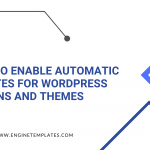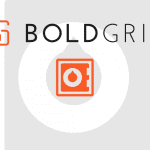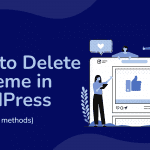Is the new version of a WordPress plugin/theme breaking your website? It is a serious problem for your website. After updating your WordPress plugin/theme, you realize that the new version of your plugin is not compatible with your current WordPress version. As a result, this may cause unwanted issues for your website.
Therefore, in today’s blog, we will give you a step-by-step guide to help you easily rollback WordPress plugin and theme to the previous version. Now, let’s check them out.
Should you roll back WordPress plugins and themes to the previous version?
Although it will be better to update the latest version of the plugin/theme, in rare circumstances using the new version can break your website because of having conflict with another plugin/theme or your WordPress version.
To deal with this situation, you can use WordPress backup plugins to restore your entire WordPress site from backup files. However, this process will take you a lot of time to execute. Whereas, you only need to use a few clicks to rollback the previous version of the plugin/theme directly from your WordPress dashboard. Therefore, why don’t you roll back your WordPress plugin/theme right now?
How to Rollback Plugins and Themes to previous versions in WordPress
In this blog, we will demonstrate a detailed guide to help you rollback plugins and themes by using a simple WordPress plugin – WP Rollback. By using this plugin, you are quickly able to rollback any theme or plugin from WordPress.org without any trouble.
To do that, first and foremost, you need to install and activate the plugin by tracking the following instructions.
- Go to Plugins > Add New from your WordPress dashboard.
- Type the plugin’s name on the search bar to find the plugin.
- Next, click on the Install Now button and Activate it.
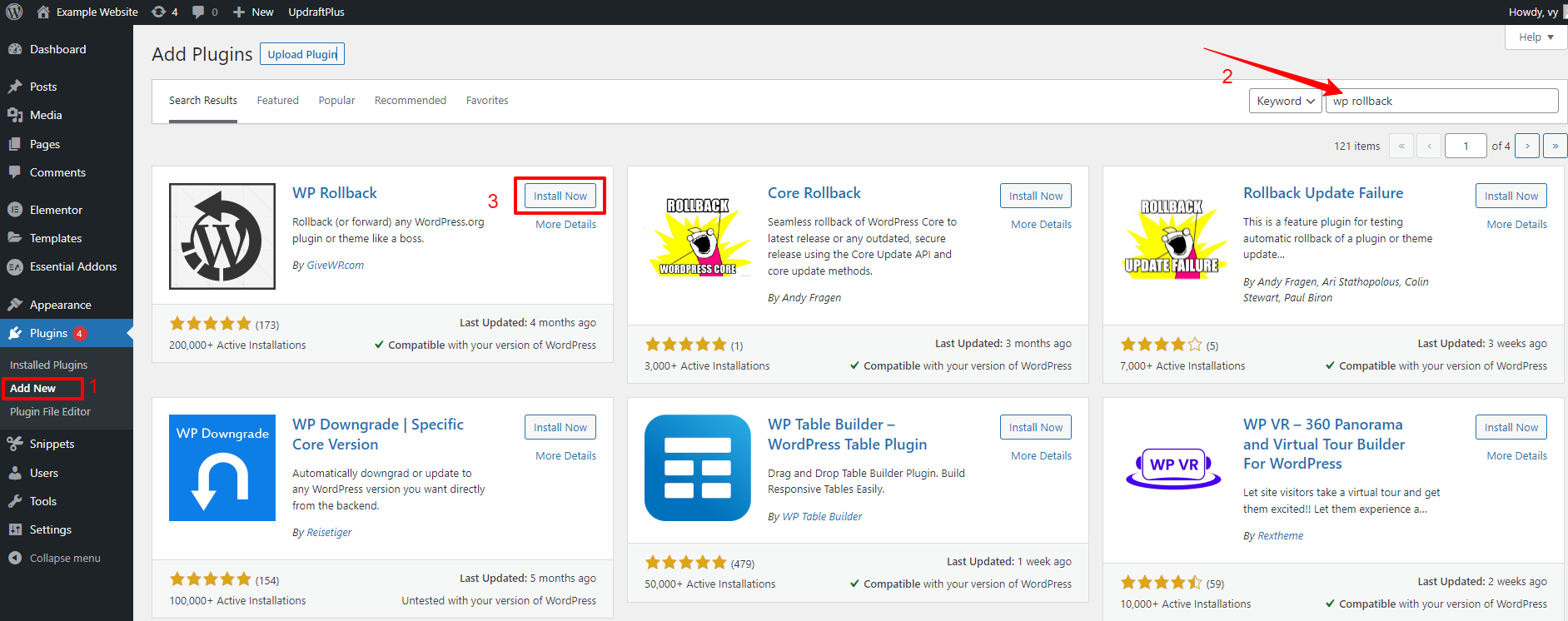
Now, let’s see individual scenarios below to rollback WordPress plugin or theme.
Rollback WordPress Plugins
Once the plugin is activated. Now, let’s navigate the Plugins > Installed plugins page and you will see the “Rollback” link below each plugin. Simply click on it to roll back your plugin.
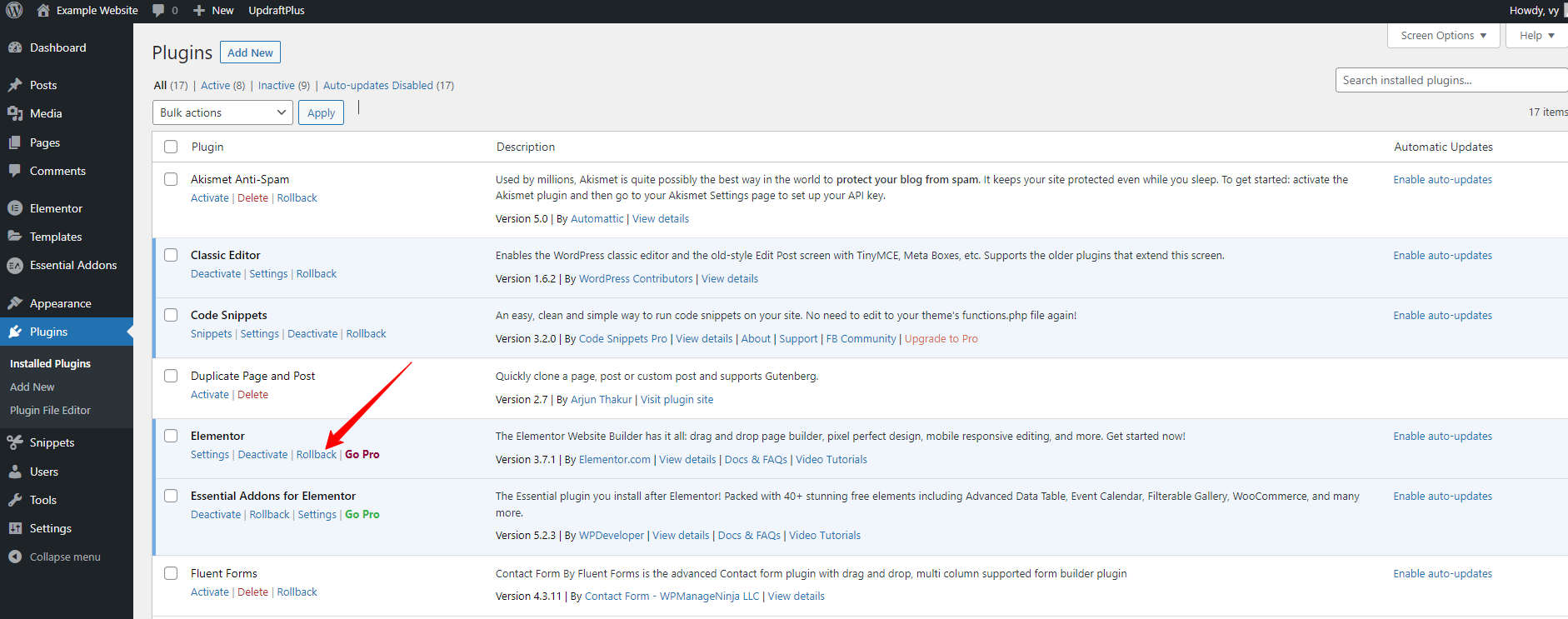
This will take you to a page where there are all previous versions of the plugin. You can choose the version that you want to rollback by clicking on the radio button on the left. Then, click on the Rollback button.
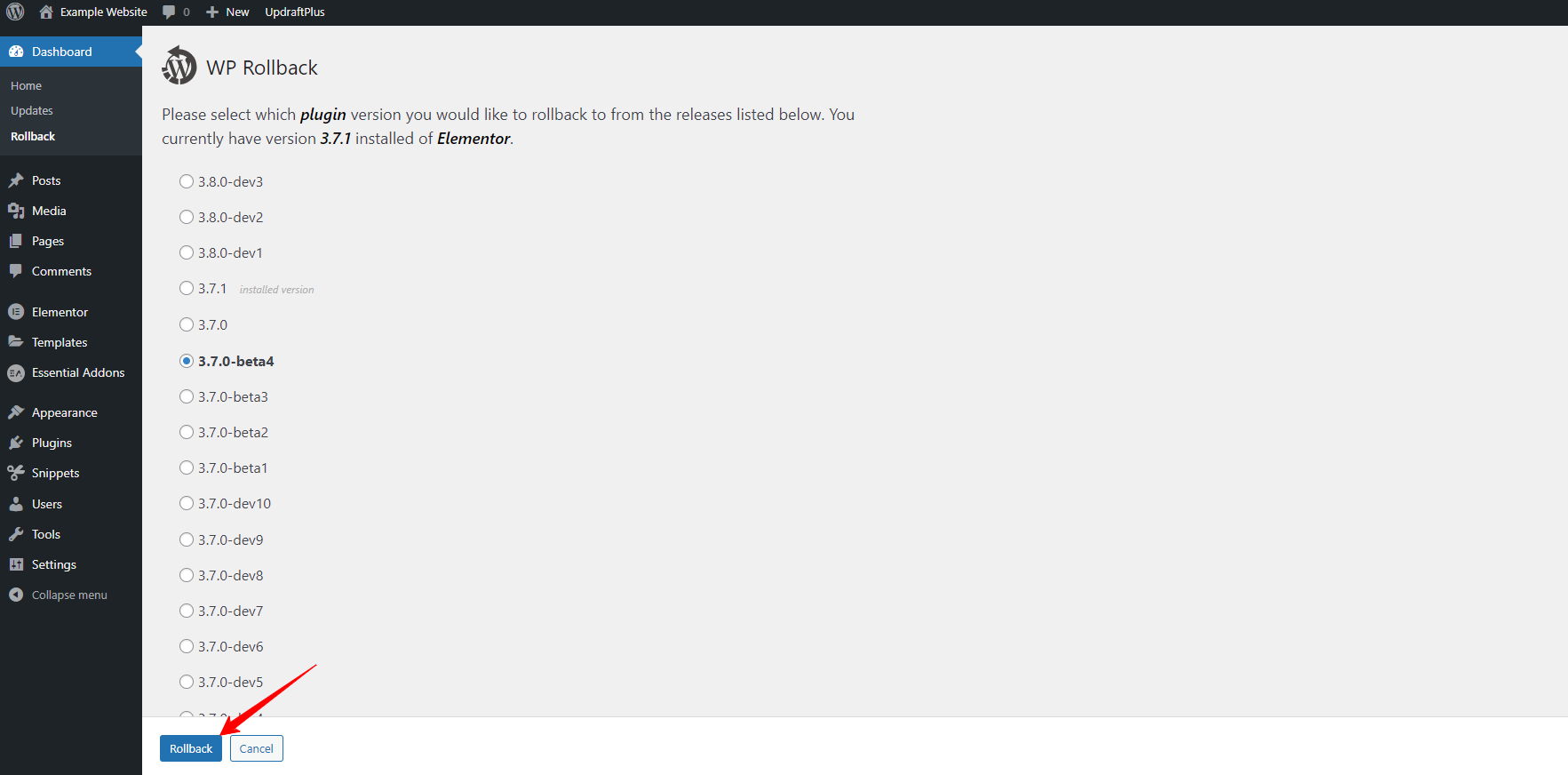
After clicking on the rollback button. Immediately, this will show a popup window displaying a warning message. This message strongly suggests that you should create an entire backup of your WordPress site before implementing. Because the plugin will not be responsible for any issues resulting from the use of this plugin.
If you have already created a backup of your website, let’s keep clicking on the RollBack button.
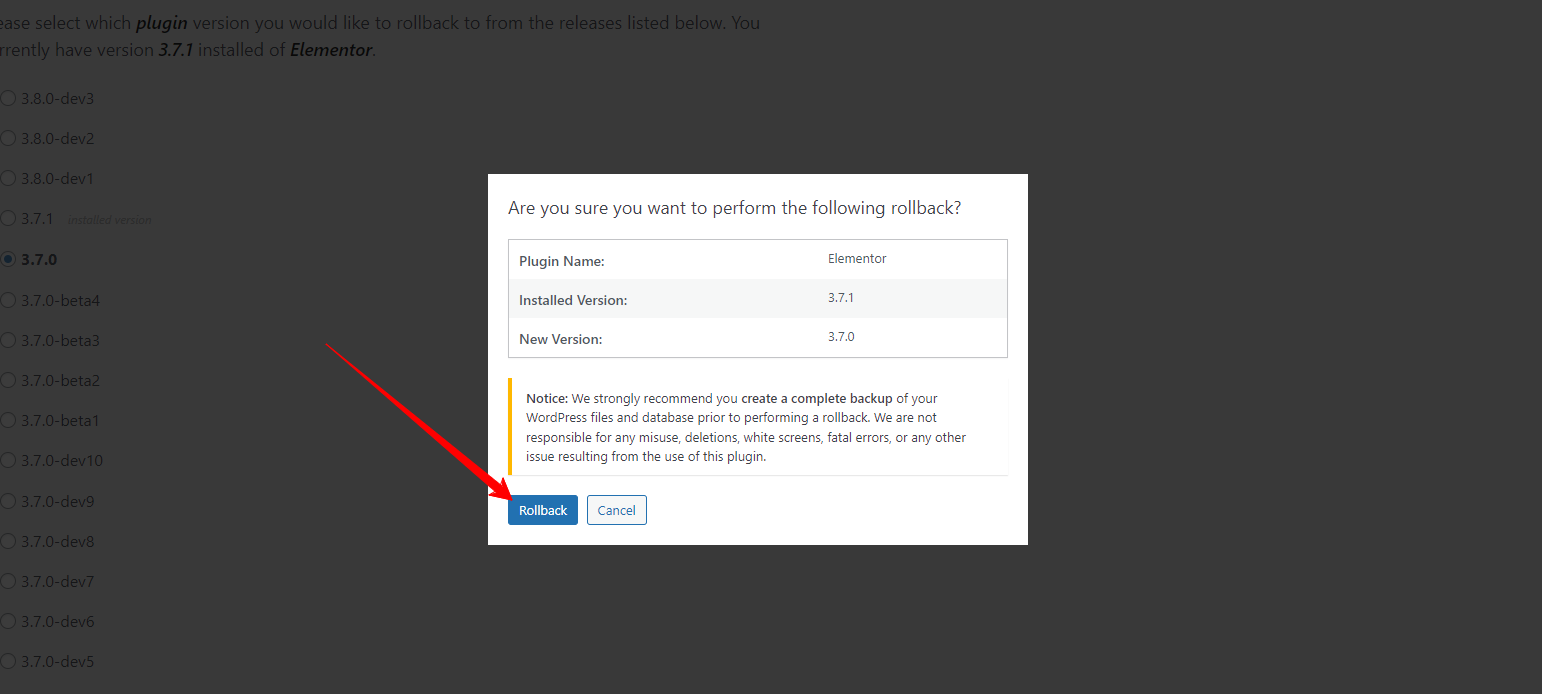
Now, the current version of your plugin is replaced with the version you chose before. Let’s click on the “Activate Plugin” to revert back to the earlier layout of your plugin. 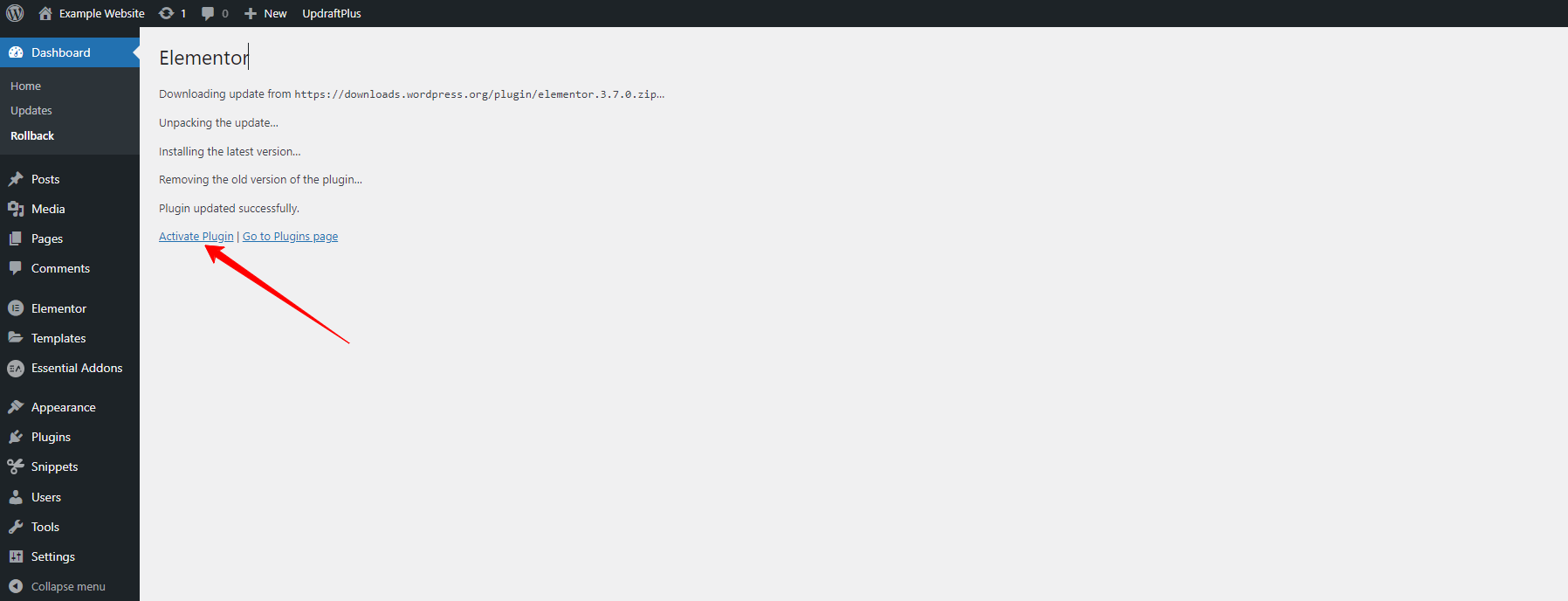
Rollback WordPress Themes
The process of rolling back WordPress themes is also similar to what you did to plugins.
All you need to do is go to Appearance > Themes and click on the theme you want to rollback to the previous version.
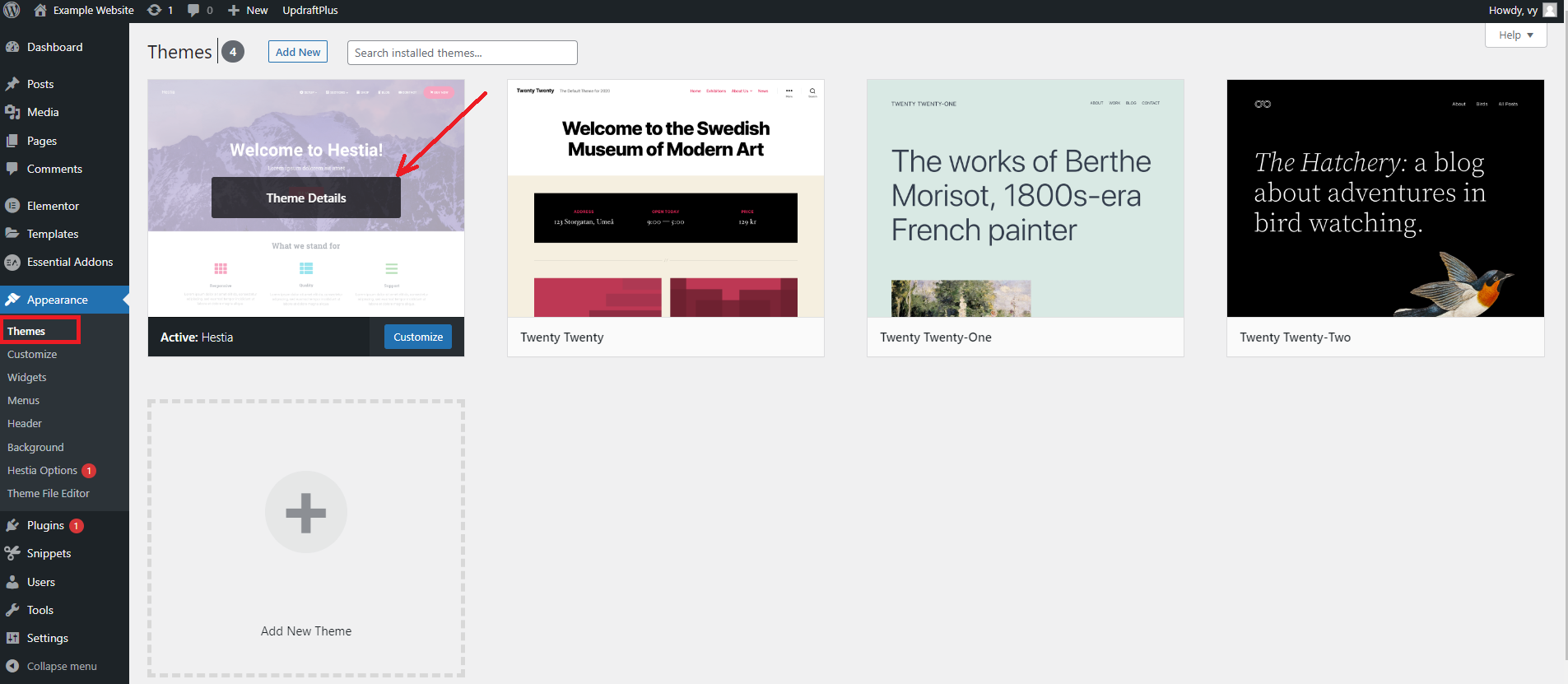
Next, click on the Rollback button at the bottom right corner of the popup window.
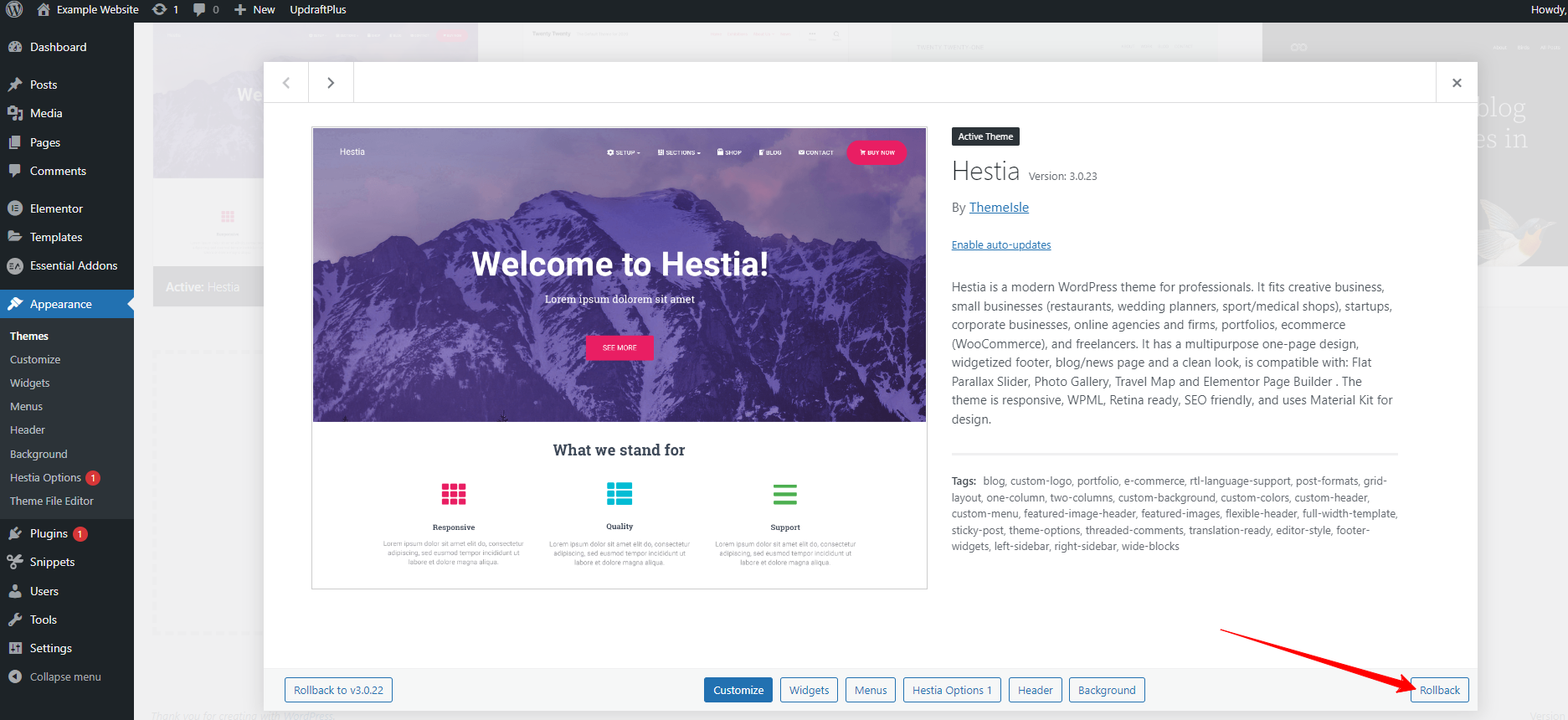
You will see a list of all available versions of your theme on the next page. Similarly, let’s choose a version that you want to rollback and click on the “Rollback” button.
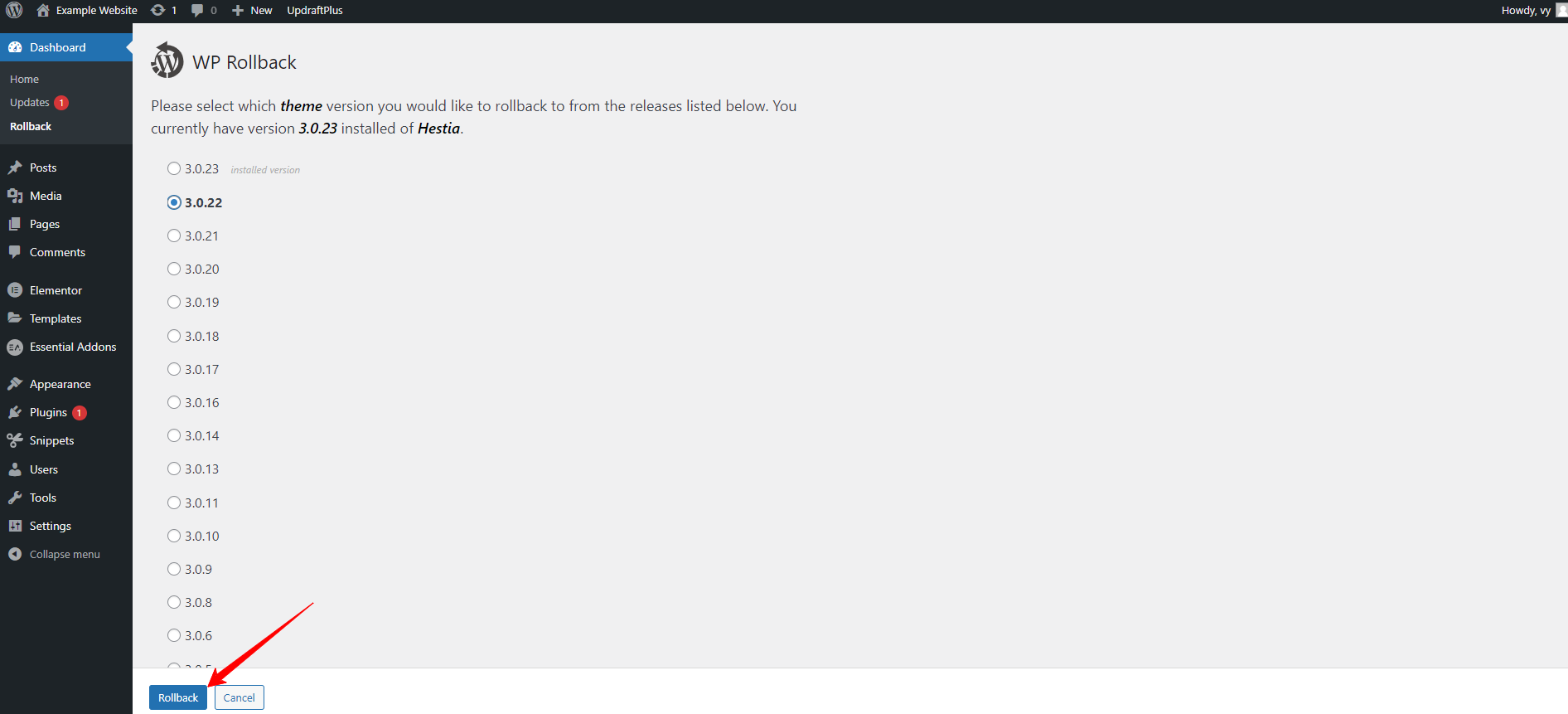
And a warning message will be shown to remind you to create a backup before downgrading the version of your theme. If you make sure that your website has been backed up regularly, you can simply click on the “Rollback” button.
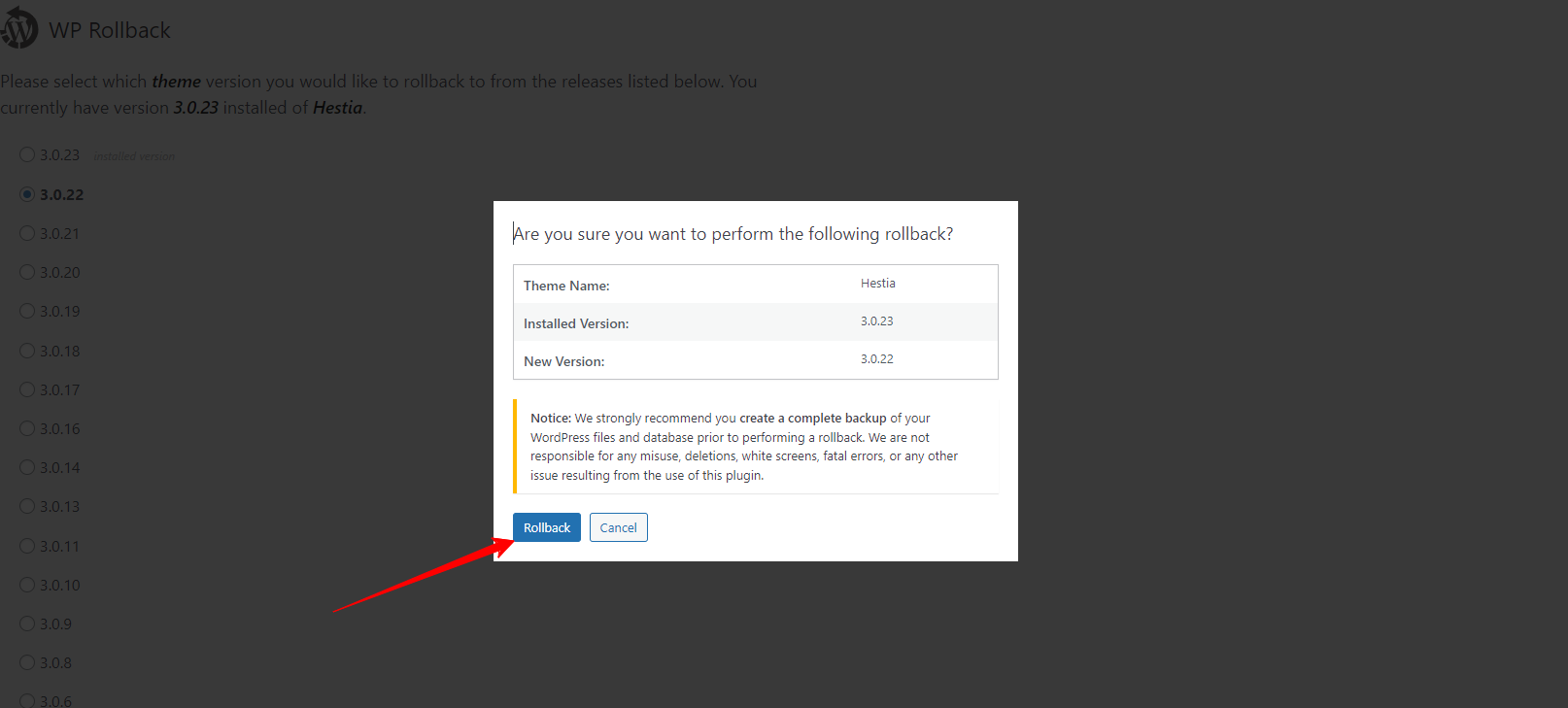
Now, your theme is returned to the earlier version. If this is your currently activated theme, you can click on to “Customize” button to edit it without activating it again.
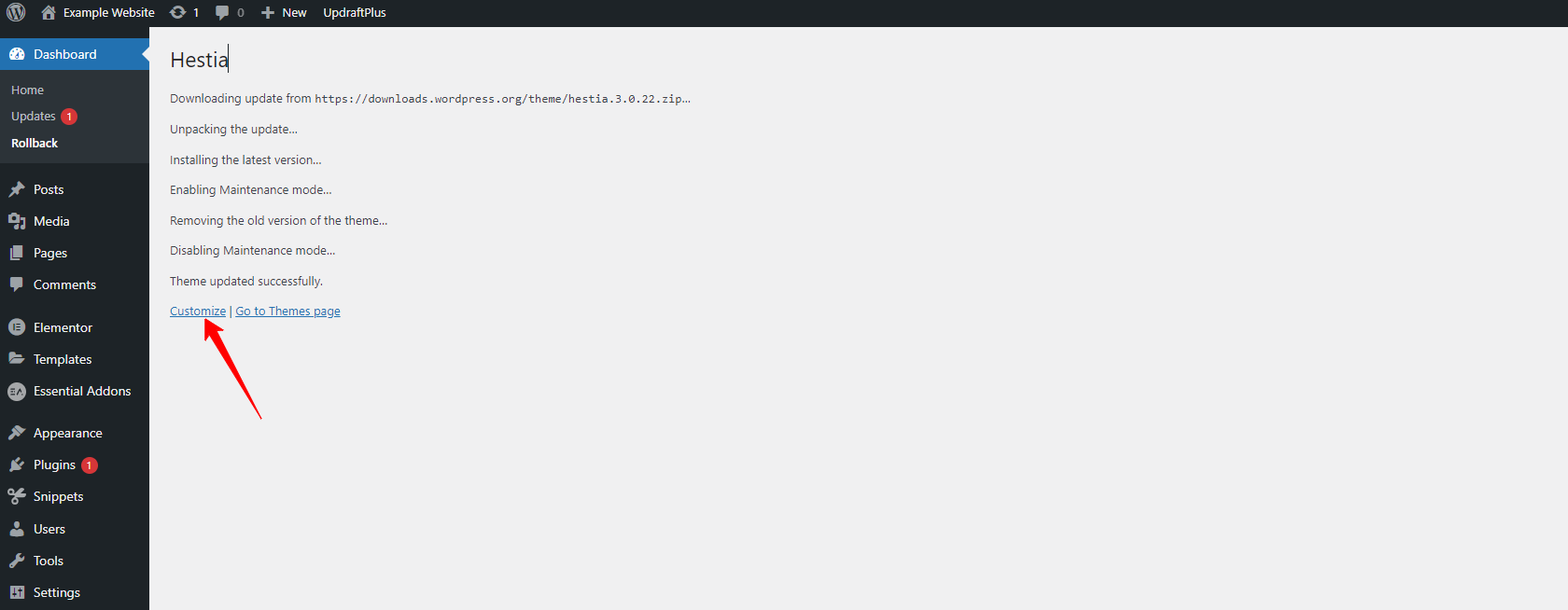
In contrast, if it is not your currently activated theme, you need to click on the “Activate” link to use it.
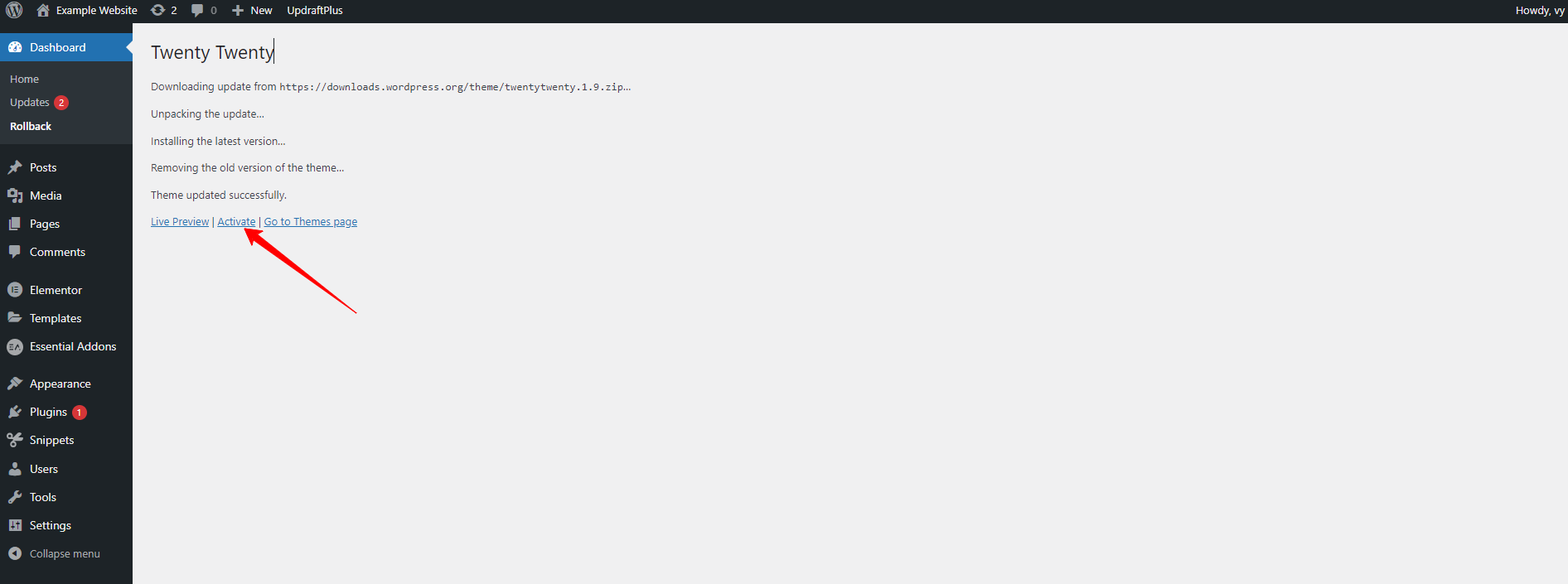
Summary
Is this process quite simple, right? Hopefully, we have just provided you with the most effective method to help you properly rollback WordPress plugins and themes to previous versions. If you have any questions or need our assistance, don’t hesitate to mention them below. We are very happy to receive your point of view about our blog.
Moreover, it’s time for you to visit our website and discover a collection of stunning, responsive free WordPress Themes.