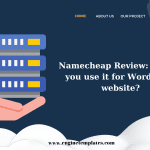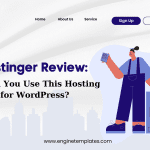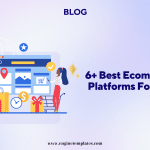Do you want to delete a theme in WordPress properly? Luckily, in this blog, we will provide you with a step-by-step tutorial to help you address this task without influencing your website. Now, let’s check them out.
Why do you need to delete a theme in WordPress
Many WordPress users think that keeping deactivated themes will not affect their website. Nevertheless, in some cases, keeping deactivated themes will take up an amount of space on your server that causes issues related to storage and security.
Because hackers usually take advantage of outdated and deactivated themes on your website to insert malicious code, and backdoor into themes that you have ever utilized. Therefore, you should delete theme files you don’t use to prevent your website from bad guys and unwanted threats.
In addition, a theme will come with plenty of various files including images, audio, video, and other files that certainly consume a large of space on your hosting server. And this causes the ability to exceed the memory limit on your hosting system. Plus, when you want to move your hosting server, you need to spend a lot of time creating backups for old themes and files.
For those reasons, why don’t you delete deactivated themes to handle these problems? Now, we give the three easiest methods to assist you to delete a theme in WordPress without any problem. It’s time for you to dig deep into the following ways.
How to delete a theme in WordPress
In fact, it is extremely easy to eliminate themes that you no longer need to use in WordPress. However, in order to make sure the process of deleting is absolutely safe, you should create a complete WordPress backup before deleting it. Moreover, creating a backup is useful when you want to preserve those customizations that you have customized for old themes.
Below, there are three methods to help you remove a theme in WordPress. We will start with the simplest way.
Method 1: Delete a theme from the WordPress dashboard
This is the easiest method to help you delete a theme in WordPress.
To use this way, first of all, you need to access your WordPress Dashboard.
Then, let’s navigate to Appearance > Themes pages where you can see a list of installed themes on your website.
The theme displays the Customize button which is your active theme. And you can not delete this theme. If you want to delete your active theme, you need to activate another theme.
Now, if you want to delete a theme, simply hover over it and click on the Theme details button.
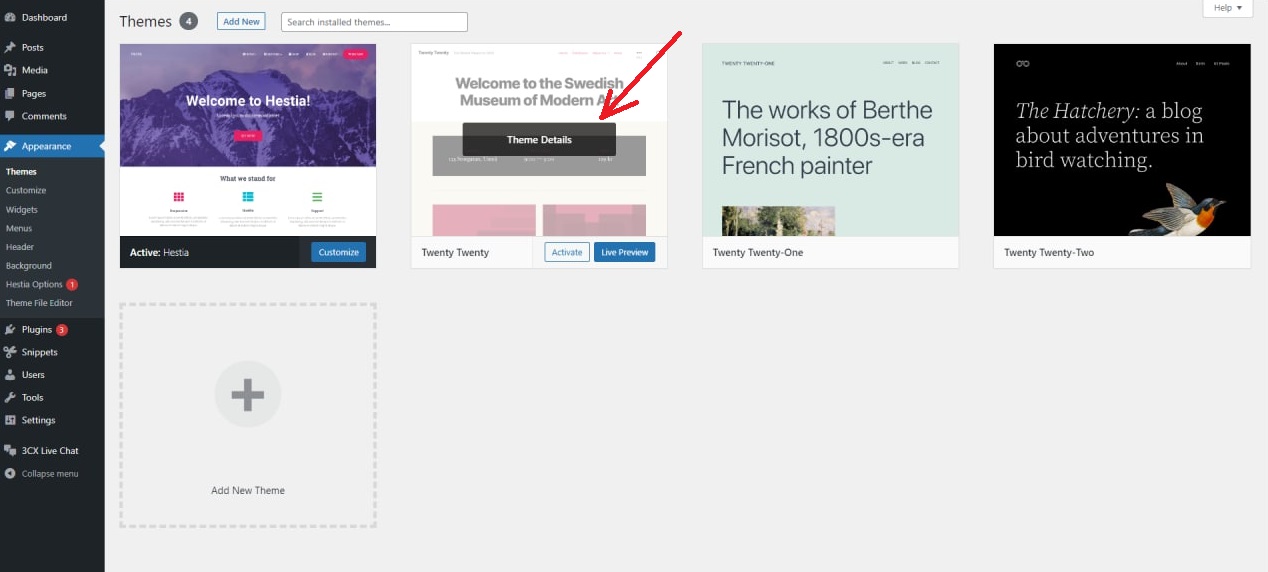
This will open a popup window that displays theme details. In the popup window, you need to press the Delete button located at the bottom right corner of the popup screen.
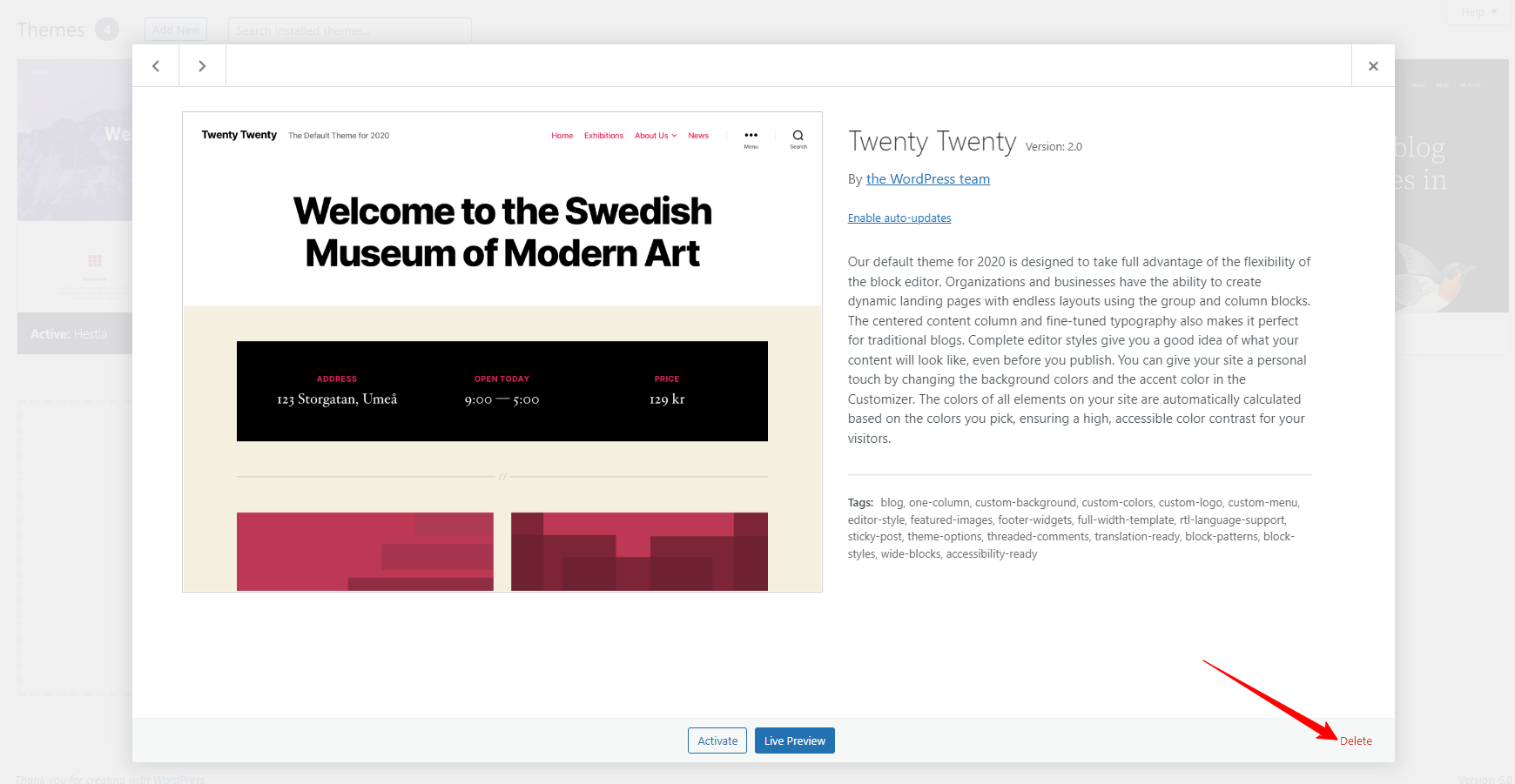
Immediately, you will see a warning message as a popup at the top of the screen, this warning is asking if you certainly want to delete the theme. If yes, you simply click on the “Ok” button. WordPress will delete your chosen theme from your site and the server.
In case you have followed all the above-mentioned steps, but you unluckily see an error message ” Deletion failed, the theme requested does not exist”. This error will come in because of the failure of WordPress in deleting all of the theme file’s contents. If you deal with this error, let’s try the next method that we will demonstrate below.
Method 2: Delete a theme via FTP
Although this method will be a bit complicated, it helps you delete a theme easily in case you can not access the WordPress admin dashboard.
Now, in order to delete a theme via FTP, you need to follow these steps below:
Step 1: Connect to your web hosting server by using the FTP client.
Step 2: Simply go to the/wp-content/ folder and then open the folder of themes.
Step 3: From this folder, you need to find a folder of the theme that you want to delete. You should note that you are unable to delete the active theme on this site.
Step 4: Next, let’s right-click on that theme and click on the Delete option.
Now, the FTP client may display to confirm that you really want to delete your selected theme. Let’s click on “Confirm” to continue.
If you completed all the above-provided steps, congratulation. You have just finished the process of deleting a theme from your WordPress site.
Method 3: Delete a theme via your hosting panel
This is the last method allowing you to delete a theme without effort. To do that, you can track the following steps.
Step 1: You need to log into your hosting account.
Step 2: From your hosting panel dashboard, you need to locate the File Manager option.
Step 3: Next, let’s find and click on the /wp-content/ folder and then open the themes folder.
Step 4: From here, you need to seek the folder of the theme that you would like to delete. Similarly, you have to avoid deleting the currently active theme on your website.
Step 5: Then, right-click the folder of the theme you want to remove and click on the Delete option.
Now, your selected theme has been deleted from your WordPress installation.
The bottom line
To conclude, the process of deleting a theme in WordPress is really straightforward. However, you have to remember to create a backup of your website before deleting your theme. In the bad case, you can restore the theme from the backup.
Nevertheless, if you didn’t create a backup, you are able to restore the theme by downloading and installing a fresh copy of the same theme.
Hopefully, this blog can help you delete a theme in WordPress without effort. If you get into any trouble with all mentioned methods, let us know by leaving a comment below. We will give you support as soon as possible.
By the way, you can visit our free WordPress Themes to discover a wide range of gorgeous, responsive designs on our website.
- Solving the “Message Could Not Be Sent. Mailer Error: Extension Missing: OpenSSL” Issue - April 6, 2025
- Joomla 5 Upgrade Check: A Comprehensive Guide - April 3, 2025
- After update to Joomla! V5.2.4, your header area is removed, how to fix it? - February 21, 2025