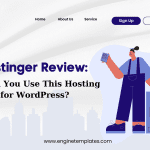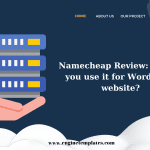Do you want to automatically update WordPress plugins/themes instead of doing that manually? Our blog is just for you. Below, we will give you a wonderful method to help you enable automatic updates for WordPress plugins and themes. Now, give it a look.
The reason you should enable automatic updates for WordPress plugins and themes
To maintain a perfect performance for your WordPress website, it is necessary to regularly update WordPress plugins/themes to get more advanced functionalities, fix bugs, and improve the speed of your website. In addition, it also ensures that your installed plugins/themes are definitely compatible with your current WordPress version.
However, if you have to manually update all plugins/themes whenever logging into your website, it will make you feel uncomfortable and take you a lot of time to execute.
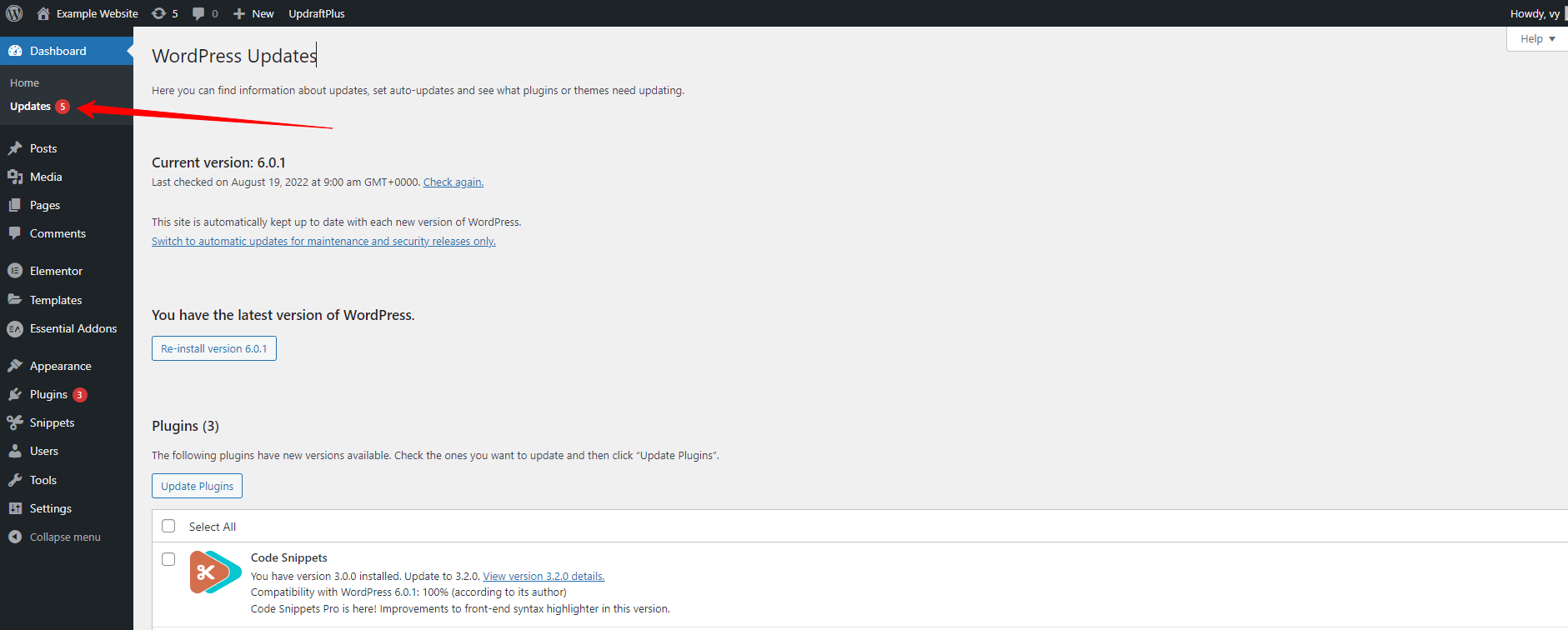
Luckily, to handle the maintenance issue, WordPress added the ability to automatically update plugins and themes in WordPress 5.5. This functionality will permit you to enable automatic updates for each WordPress plugin and theme. Thanks to that, all your plugins/themes will automatically update whenever their new version is available. Those are reasons why we would like to write this blog to give you a useful guide to enable this functionality.
How to enable automatic updates for WordPress plugins and themes
Here is a detailed guide to help you enable automatic updates functionality for individual WordPress plugins and themes. Now, let’s check them out.
Enable automatic updates for WordPress plugins
In order to enable automatic updates for individual plugins in WordPress. First of all, you need to navigate to the Plugins > Install plugins page from your WordPress dashboard.
Now, you will see all plugins that you installed and the “Enable auto-updates” link displayed below the Automatic Update column.
You can simply click on the “Enable auto-updates‘ link to enable the automatic updates functionality for each plugin.
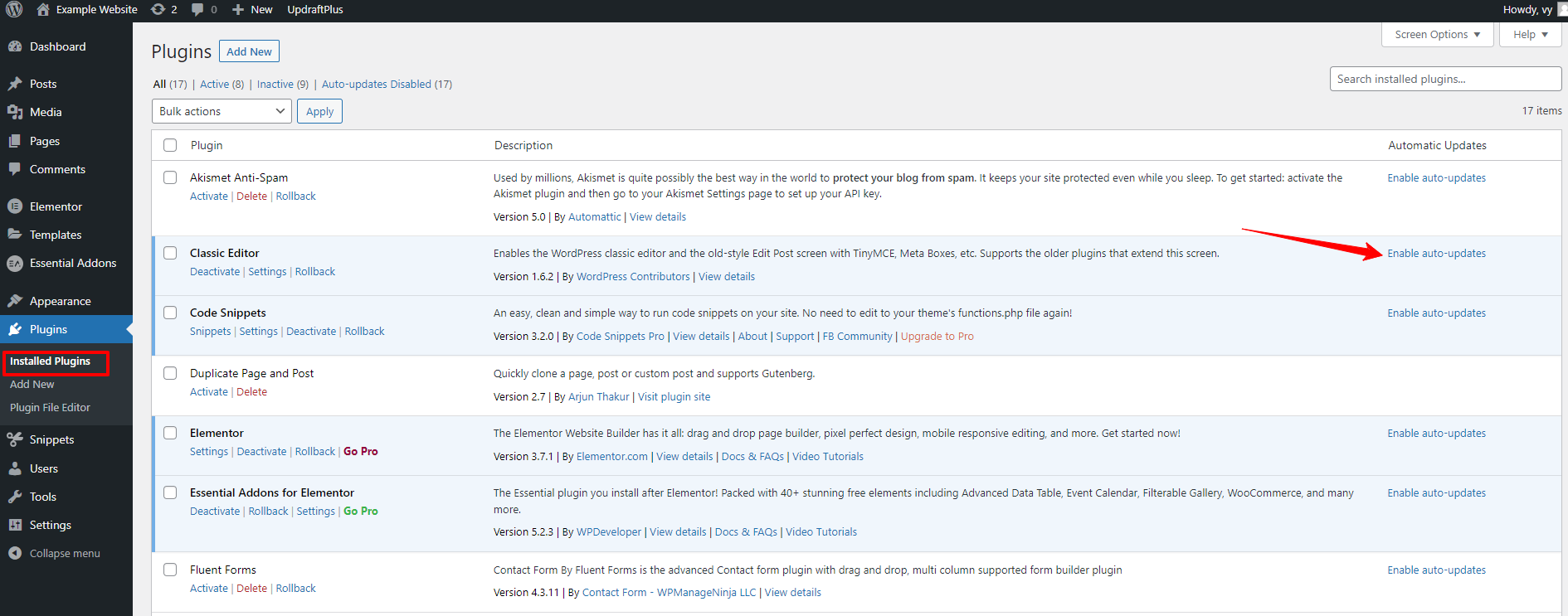
Enable automatic updates for WordPress themes
Similarly, to turn on the automatic updates functionality for WordPress Themes, you need to go to the Appearance > Themes page from your WordPress admin dashboard.
Then, click on the theme that you want to enable this feature. Next, this will display a popup window where you can see the “Enable auto-updates” link below the author of your selected theme. Let’s click on it.
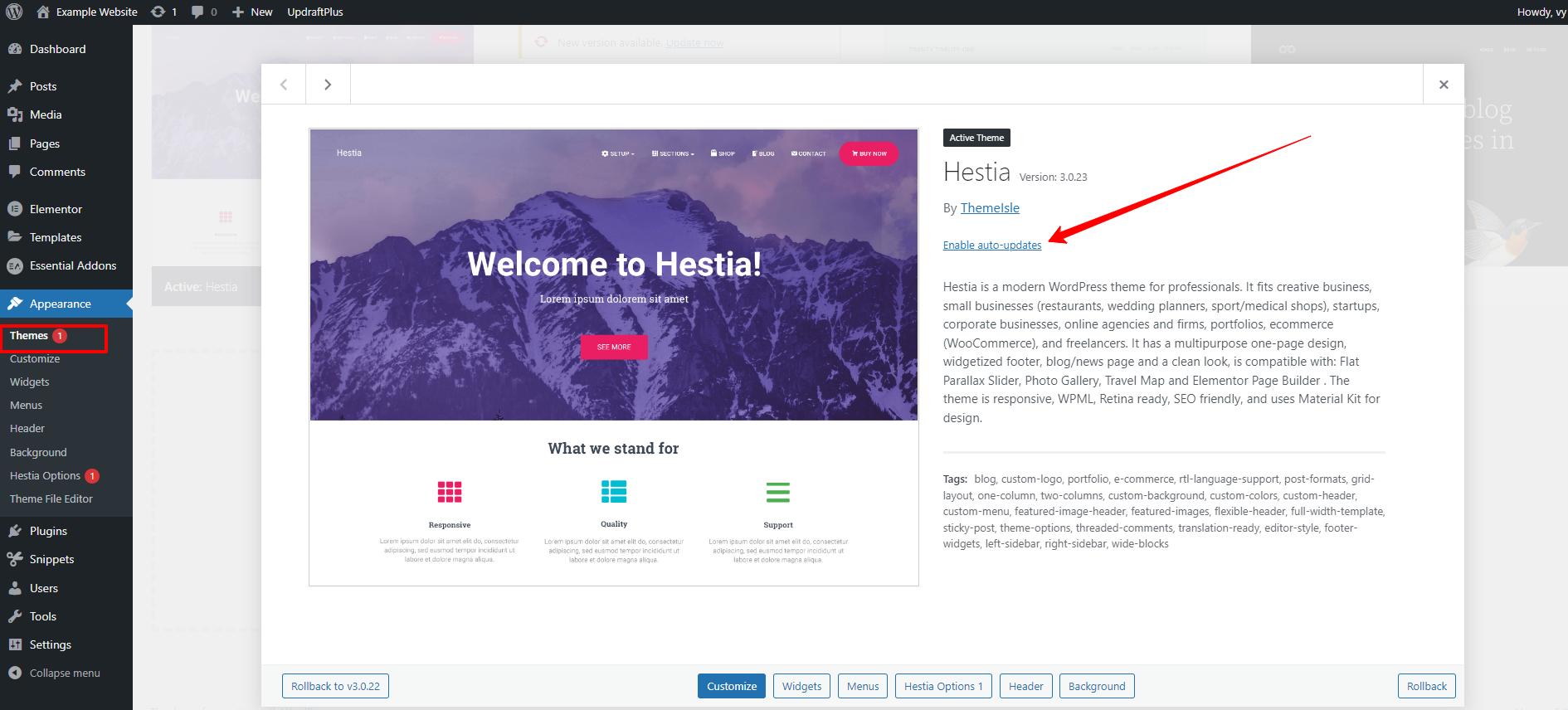
Now, WordPress will automatically update the latest version of your installed plugins/themes once new versions are available. In addition, WordPress also sends you an email notification when updating a new version successfully.
How to enable auto-updates for all WordPress plugins and themes
If you don’t want to enable auto-updates for the WordPress plugins one by one, there is another useful method for you. You can turn on this functionality for WordPress plugins by adding the following code to your theme’s functions.php file or a site-specific plugin.
add_filter( 'auto_update_plugin', '__return_true' );
For WordPress Themes, you need to add the code below.
add_filter( 'auto_update_theme', '__return_true' );
These codes will inform WordPress automatic updater to automatically update all your plugins/themes whenever they have a new version.
How to rollback WordPress plugins/themes to previous version after update?
Unfortunately, if the new version of any plugins/themes breaks your WordPress website due to conflict with other plugins or your current WordPress version, then you need to downgrade the version of the plugin/theme to ensure the performance of your website.
The easiest method to handle this issue is that you should use a plugin to rollback WordPress plugin/theme to previous versions. We highly recommend using WP Rollback as a perfect choice for your website.
By using this plugin, you can roll back the individual WordPress plugin/theme version to any previous version you want with a few clicks directly from your WordPress dashboard.
For more details, you can see our full tutorial on how to rollback WordPress plugins and themes to the previous version.
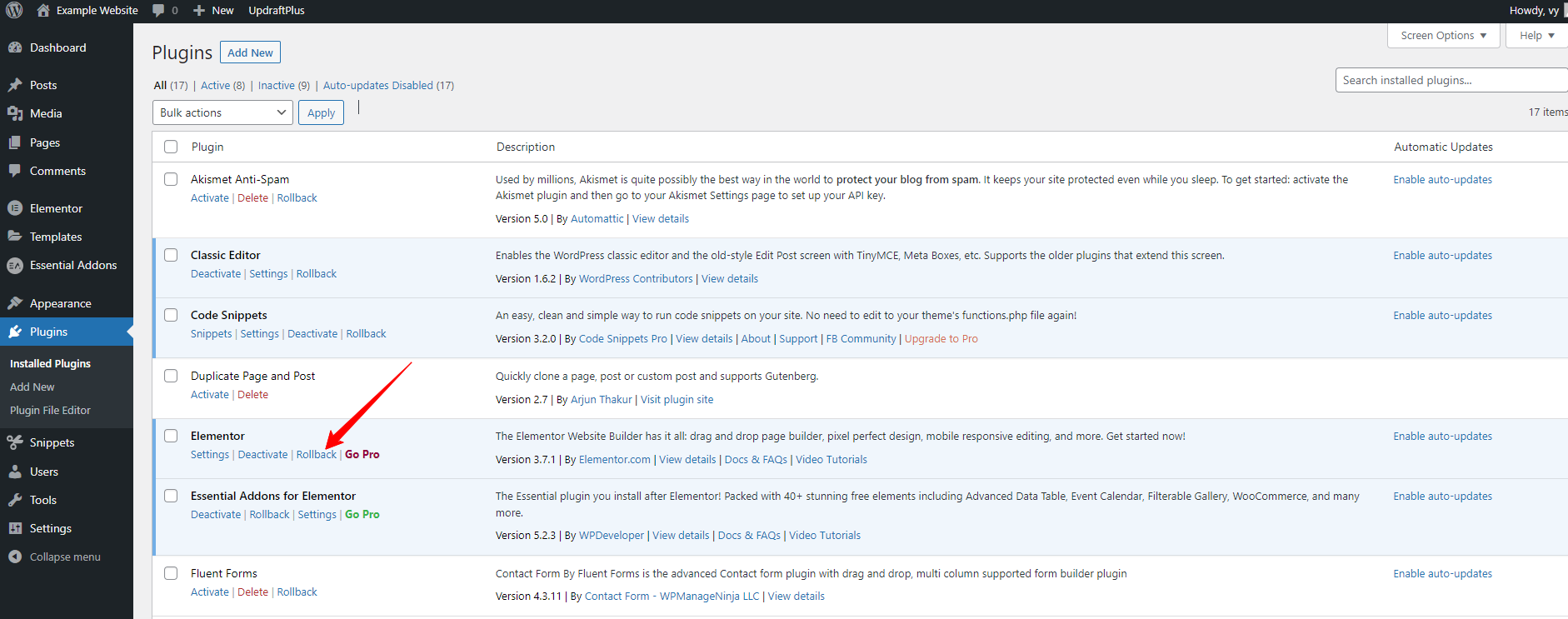
Conclusion
To sum up, we have just given you a detailed guide to help enable automatic updates for WordPress plugins and themes. We hope that our blog will be valuable for your website. If you are interested in it, don’t forget to share it with your friends. Additionally, don’t hesitate to mention your problem by leaving a comment below, we will support you at our convenient time.
Further, you can drop by our free WordPress themes to discover a collection of excellent, responsive, designs for your website.