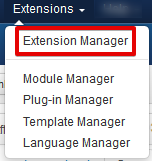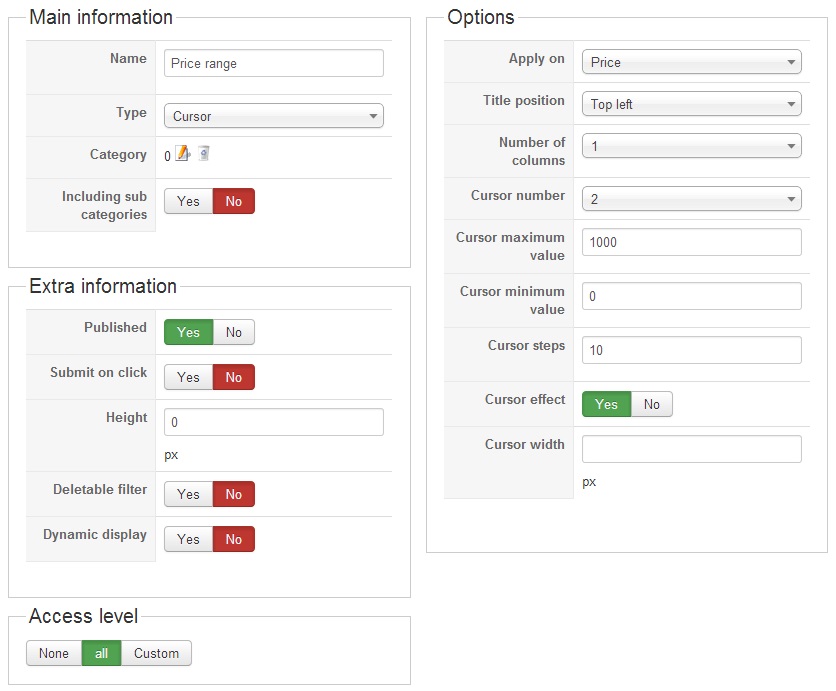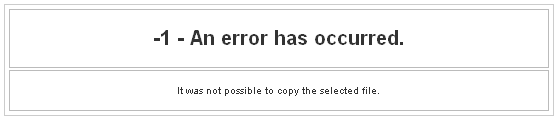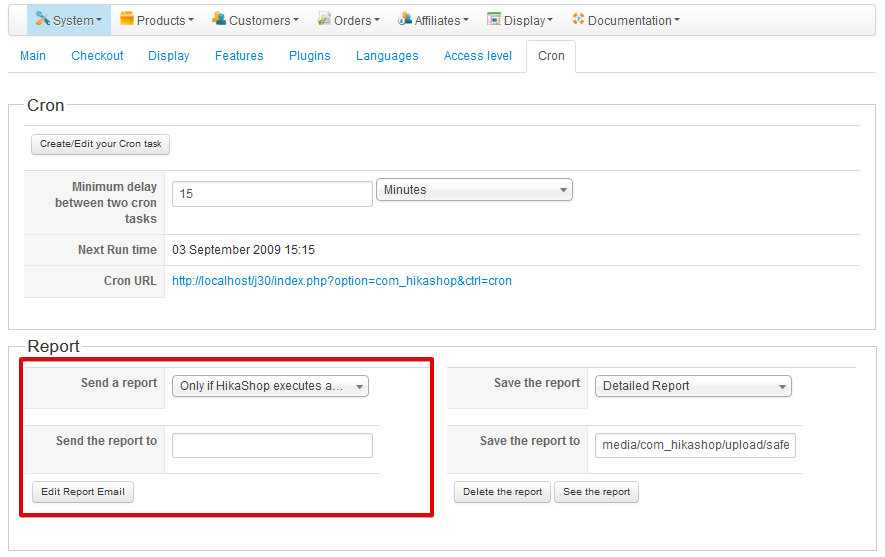You can import products data to your store using CSV files or by directly writing the information in the text area available.
Import from a CSV or from the text area
There are two ways to import product data:
Import products from CSV: Import your products from a CSV or a text file.
Import products from text area: You can directly copy/paste your products information in an input box and let HikaShop import them instead of uploading a file.
General information about the format of the CSV files
You also have the possiblity to update existing products’ information by set the “Update products information if the product_code already exists” option to “yes”.
You can also force the products to be published without having to specify the product_published column by set the “Force products” option to be published if no information is given in the product_published column” of the interface.
The first line of CSV file, enter the name of the fields to import (column names of the #__hikashop_product and #__hikashop_price table from the database).
Ex: if your products have fomart: “product_name,price_value”, then it should be: “product_name,price_value”
In the price_currency_id, instead of the id of the currency you can have the currency code. If the price_currency_id is not specified the main currency of the store will be used.
If you are not sure about your column names, just upload your file with the first line defining the column names and HikaShop will display clear error messages in case your first line is not correct. Likewise, if you want a list of the column names possible, you can enter in the textarea some random text and click on import. That will give you the list of the possible column names.
If you don’t specify a product_code, it will be generated from the product_name column. If the product_name is not specified it will be generated from the first image or the first file of the images and files column. If based on that the system is not able to find a product_code, the product will be skipped. If a product_code already exists in the database it will be skipped.
Please specify your file charset if you know it, HikaShop will encode your data in UTF-8 in order to import it properly.
If you don’t know your file charset, please leave it as “Unknown” and HikaShop won’t encode your data.
Importing Images and Files along with products
If you have images or files along with your products, first place them in the “upload folder” option of the configuration under the tab files. You can add a column name ‘images’ or ‘files’ where you can specify the images name separated by one of the supported separator different from the main separator you’re using in your file ( , ; | ) unless you’re double quoting the information.
For example: you have : product_name,images
My product,”image_front.jpg,image_back.jpg”
Or My product,image_front.jpg;image_back.jpg
Related products import
You can have a related column where you can write product_code values of other products already inserted or placed before in the file. These products will be linked as related products to the main product.
For example:
product_code,product_name,related
my_product_1,My first product,””
my_product_2,My second product,””
my_product_3,My third product,”my_product_1,my_product_2″
Importing product categories
You can also have a categories column, here you can put a list of categories id or a list of categories namekey.
For example:
product_code,product_name,categories
my_product_1,My first product,”2,13″
It will add one product with 2 categories attached: the category with the id 2 and the one with the id 13. You can find ids of categories on the category listing in the column called ID on the right of the listing.
You can import a tree of categories which will be created if they don’t exist already in HikaShop with the option “Create automatically missing categories” set to “yes”. For example, you could have something like:
parent_category,categories
product category,main category 1;main category 2;main category 3
main category 1,sub category 1;sub category 2
You could also mix both products and categories in the CSV:
product_code,parent_category,categories
,main category 1,sub category 2
my_product_1,main category 1,sub category 2
Importing products with variants
Finally, you can also insert variants of products. You will have to specify in the product_parent_id column the product_code of the main product which must be inserted before the variants in the file. And the main product line need to have the value that you want as default for the characteristic so that the characteristic can be “attached” to the main product.
You first need to create the characteristic and the possible values via the menu Products>Characteristics of your website before importing the CSV and of course the name of the column and the values you put in the CSV for it must correspond to the name of the characteristic (or its alias) and its values. If you were using a characteristic called ‘color’ you might setup the values red, blue, yellow and green, even though you won’t apply all of them to every product. But they must exist if you are going to use them ever in the import.
For example, suppose that you have a product with 1 characteristic being the size and two variants:
product_code,product_parent_id,size,price_value
main_product,,big,
first_variant,main_product,big,15
second_variant,main_product,small,10
The price_value column here is optional, it is added as an example so that you can see that you can add data to any column of the CSV and it will be added to each variant so that the data displayed/used on the product when you select something in a characteristic will update based on what you select. That way, the default price of the “main_product” product will be 15 and if you change the size selection to small, the price will be 10.
If you have an excel file with all your products, simply add a new line at the top to indicate the column name (product_code, product_name…) and then save your file in a CSV format (Save as -> CSV). Then import your CSV file in HikaShop. You can open your file with a text editor (notepad for example) to check if your file has the right format.

File Charset: You should import an utf-8 file but if you import an other format, you can let HikaShop handle the conversion in which case you should specify the encoding format of your imported file.

If you have the Business version of HikaShop you can also select a template product for the import. That way, all the infos you don’t fill will be automatically filled by the system. It can greatly speed up the import process for you. For example, if all your products have the same prices and images, you can create a template product with the good values and then import a CSV of your products info without the prices and images and the system will add them automatically to the products imported.
You can also use the text area option to import CSV compatible data in the same way.

Import automatically from a CSV file
HikaShop Business and HikaShop Essential both have a plugin called “Hikashop Products Cron Update Plugin” that you can configure via the Joomla plugins manager. It allows you to import products, or update products data automatically from a CSV file.
In order to use it, you need to configure your HikaShop cron then you directly go in the Joomla plugins manager and configure it.
The “File” option will allow you to enter a local file path for your CSV, or the URL to the CSV (and in that case, the plugin will first download the CSV each time before importing it).
The “Column names” option allows you to convert the name of the columns of the CSV automatically to HikaShop column names during the import. For example, if the column name for the product name is “name” and the product code is “code” in your CSV, the same columns in HikaShop are product_name and product_code. In that case you want to enter the following in that field:
name:product_name;code:product_code
Make sure that you select the charset of your file so that special characters can be imported properly.
The “Frequency” option allows you to set the period of imports (like every hour for example). This parameter is in seconds so for 1 hour, you want to enter 3600 in there. Note that even if you enter a frequency below your cron, your plugin will only be able to check on that frequency at each cron trigger. So if you have a cron with a frequency of 1 hour and that you enter here a frequency of 2 minutes, the automatic import will only be done once an hour.
Finally, you have an option to say if you want that products not in the CSV to be deleted from your shop. Only turn it on when you know what you’re doing and that the automatic import already works with it turned off.
Import from VirtueMart
You can migrate from VirtueMart to HikaShop easily via the import screen. You just need to select the “Import from VirtueMart” option and click on the “Import” button. That will bring up the migration tool which will import the categories, taxes, products, images, files, customers and orders from VirtueMart into HikaShop in several safe steps.
That’s a great way to update your aging Joomla 1.5.x website to more recent versions of Joomla which are not supported by VirtueMart 1.x and use HikaShop.
At the end of the import, you will have the possibility to publish the VM redirect fallback plugin which will redirect the products and categories pages from VirtueMart to their HikaShop equivalent so that you don’t loose your page rank on search engines.
Generate products

You can generate products based on files or images using the “Import products from folder” option.
You have to enter the path to the folder where you have all the images/files for which you want a product to be generated.
When the product is generated, a copy of the file/image is made in the “upload folder” for images or the “upload secure folder” for files. You can select here whether or not you want the original files/images to be deleted from that source folder after the product has been generated.
The name of the file/image will be automatically used as product_code and product_name.

You can also select a template product for the generation. That way, all the information of the products will be automatically filled by the system based on the information of the template product.
If you have any question about this post, don’t hesitate to leave a comment below. And don’t forget to share with your friends if you find it useful! Thanks!
From: https://www.hikashop.com