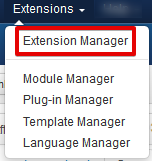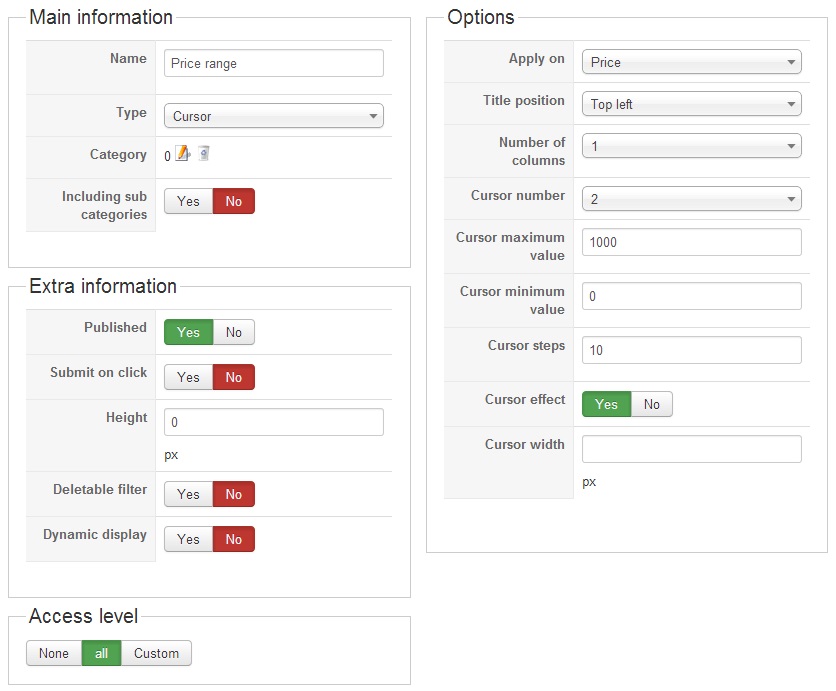In this post, we will explain how to make your first order on your own store and and have a feel of the HikaShop basic functionalities.
The first thing you need to do is to add a product to the store.
Add a product
By default, a main product category already exists in HikaShop so you can directly add your products.
Step 1. Log in on the back-end and go to the menu Components -> HikaShop -> Products
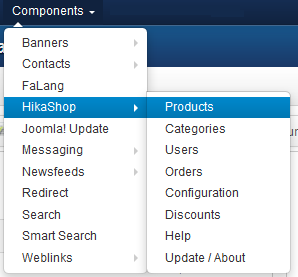
Step 2. Click on the “New” button to create a new product.
![]()
Step 3. Enter name for your product (required) and description, add categories, related products, images, files, characteristics,…
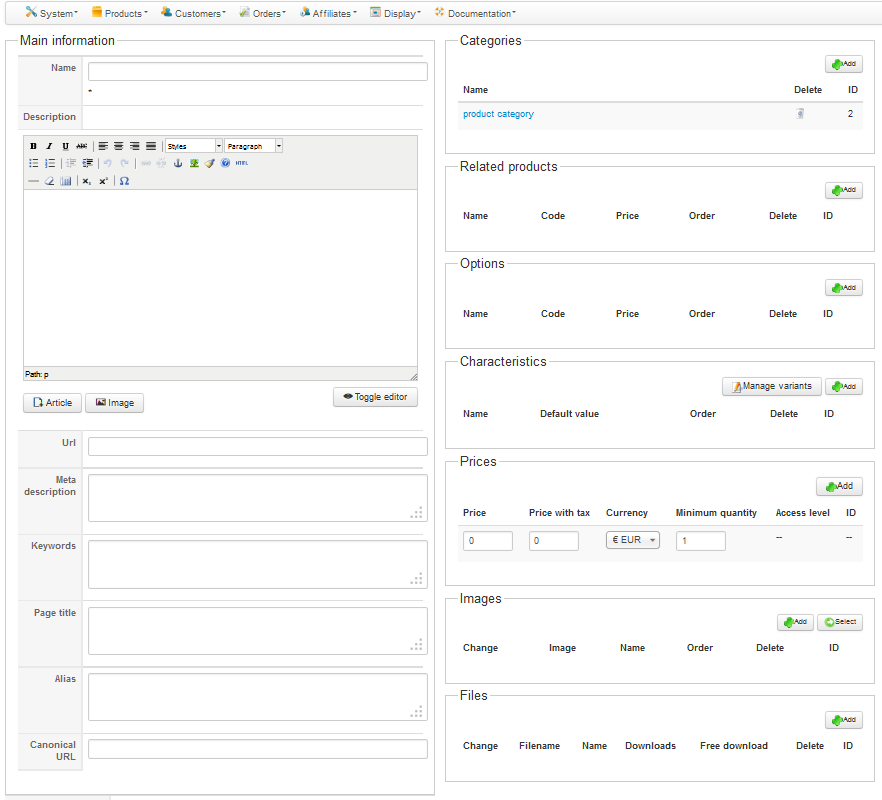
By default, the published currency is the euro. If you want to use others currencies then go to the currencies management screen ( HikaShop menu System -> Currencies) to do so.
Step 3. Save it.
Your first product has created, you can add a direct link to it via a Joomla menu on the front end.
Add a menu
Step 1.Go to the menu “Menus” and click on one of your menu areas
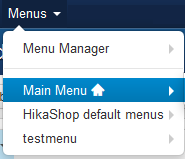
Step 2. Click on the “New” button to create a new menu.
Step 3. Click on the menu Item Type HikaShop, you’ll see the list of menu types of HikaShop. Click on the Product “Product page” link.
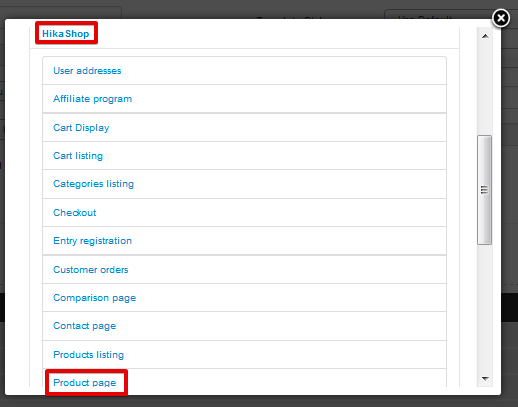
Step 4. Go to “Advanced Options” tab and set standard Joomla options for the menu as well as select a product to display on the right part of the screen
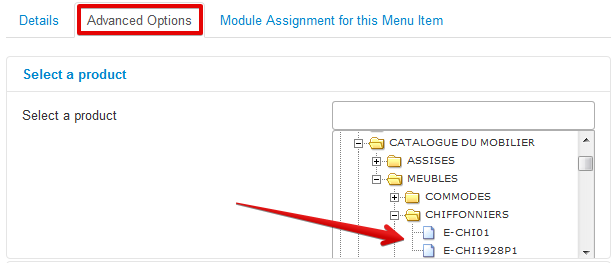
You’re done. If your menu area is already displayed on your front end, you should already see the new menu linking to your product. If you don’t see it, you might need to purge your Joomla cache before seeing it.
Now you need to configure at least one payment method so that you can display it on the checkout process when someone makes an order on your shop.
Payment
Step 1. Access the payment management screen by going to the Component -> HikaShop menu -> System -> Payment methods HikaShop menu
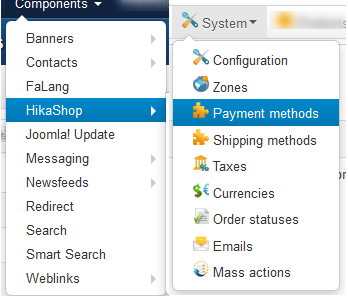
Step 2. Click on the “New” button in the toolbar, you will see a list of payment methods which are all unpublished.
Publish one and click on its name to edit its information. For example, we use the payment method “bank transfer”.
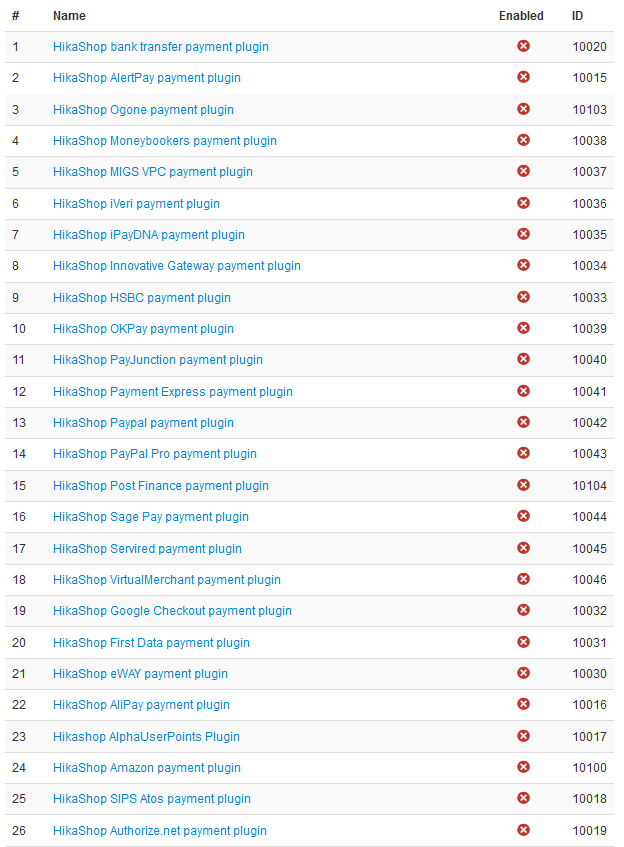
After changing the default information, set the option to “Publish” and save. You’re done.
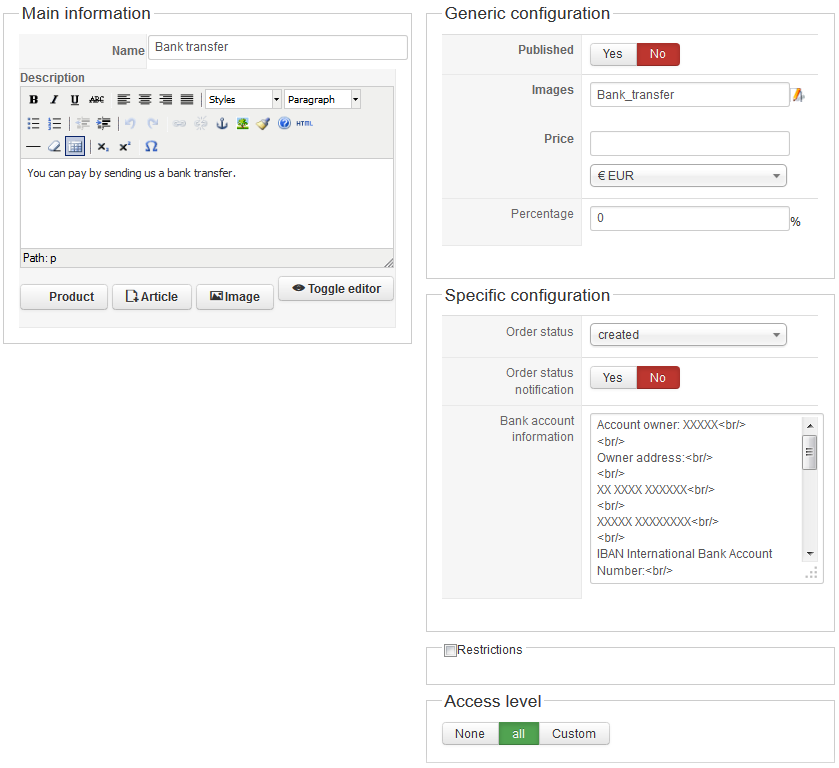
Now you need to configure a shipping method so that you can display it on the checkout process when someone makes an order on your shop.
Shipping
Step 1. Go to the Component -> HikaShop menu -> System -> Shipping methods HikaShop menu to access the shipping management screen.
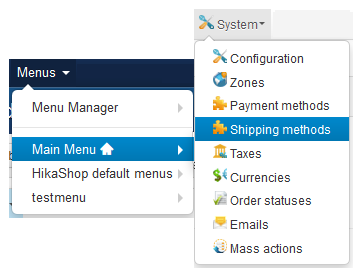
Step 2. Click on the “New”button in the toolbar, you will see a list of shipping methods which are all unpublished. Publish one AND click on its name to edit its information.
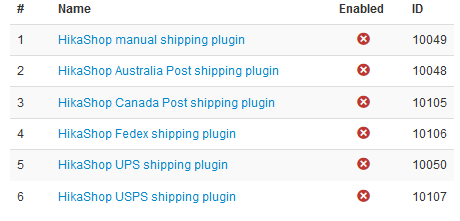
Step 3. On this screen, enter the information of one shipping method and then save it. You’re done.
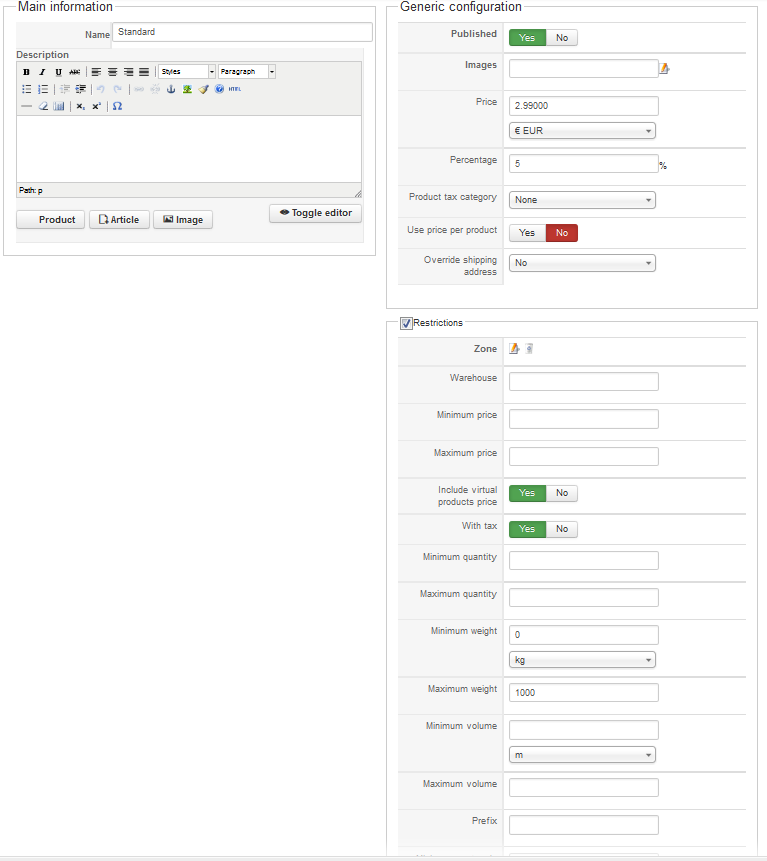
Checkout
Now, you’re ready to order your first product on your store !
Go to the front end and click on the menu you created. The product page will be displayed.
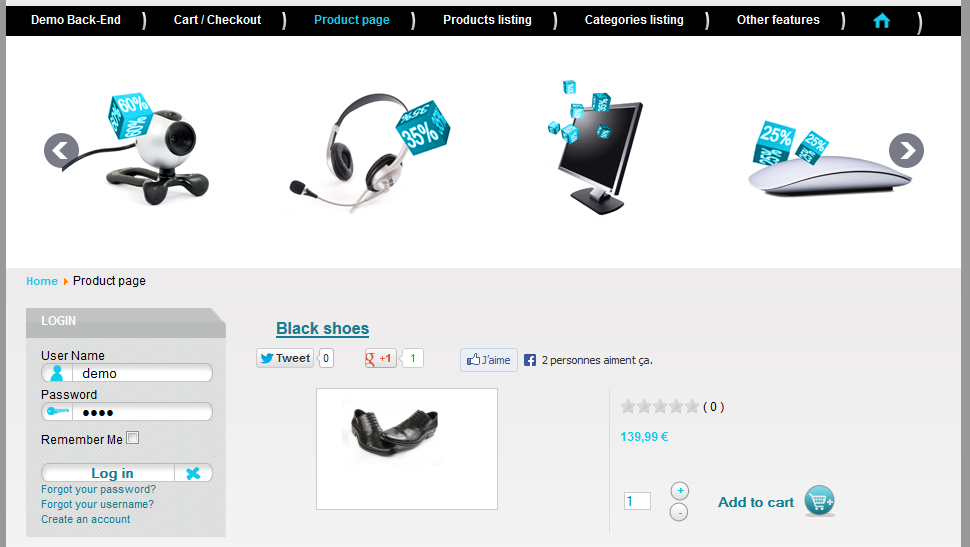
Click on the “add to cart” button, it will redirect you to the first step of the checkout process unless you have the cart module displayed.
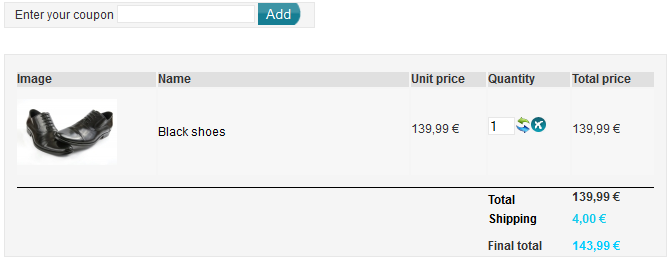
If you’re not logged in, then login or create an account. If you register, enter your address here.
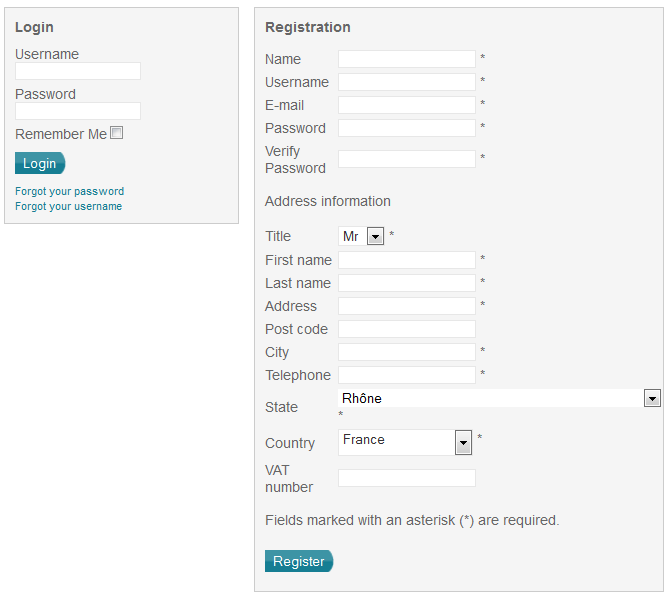
Then, you will be asked to enter an address. You can click on the new button if you don’t have one already and a popup will open asking you your address information.

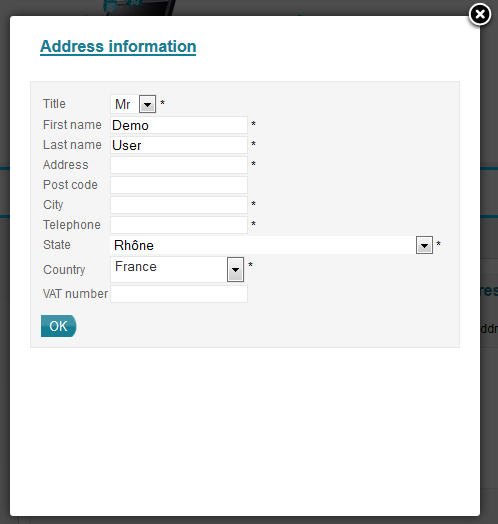
Now you choose the payment and shipping option.
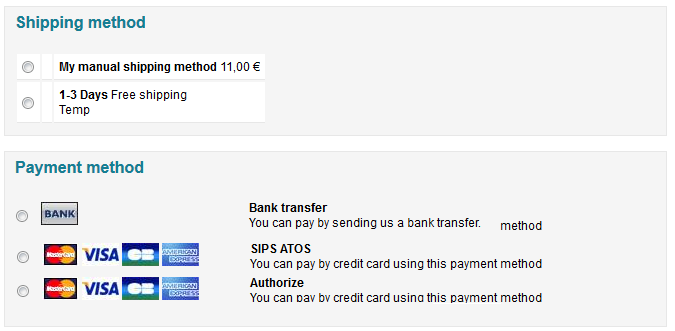
Then, you will be able to finish your order and an information screen will be displayed explaining you how to make your bank transfer if you chose this payment method.
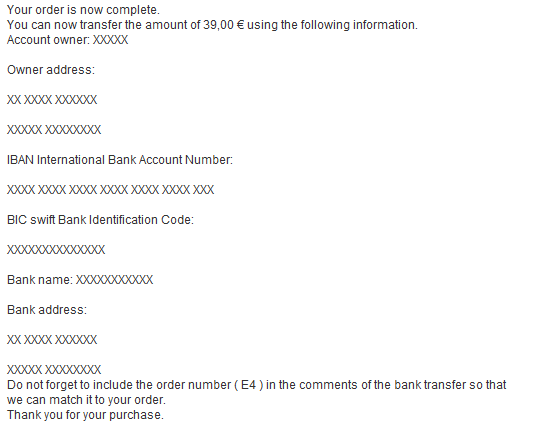
You should receive an email after with the detail of the order.
Note that this workflow of the checkout can be changed to suit your shop needs and that each view of the process can be completely customized, first by editing the CSS in the configuration page of HikaShop , or also by customizing the php code of each view (require some PHP knowledge).
If you have any question about this post, don’t hesitate to leave a comment below. And don’t forget to share with your friends if you find it useful! Thanks!