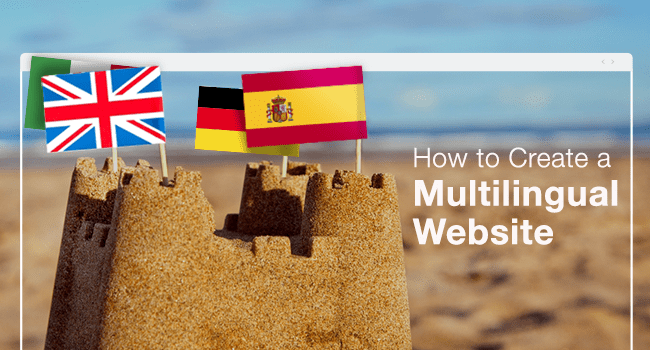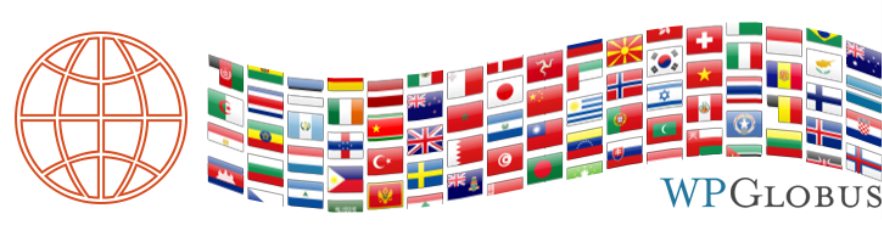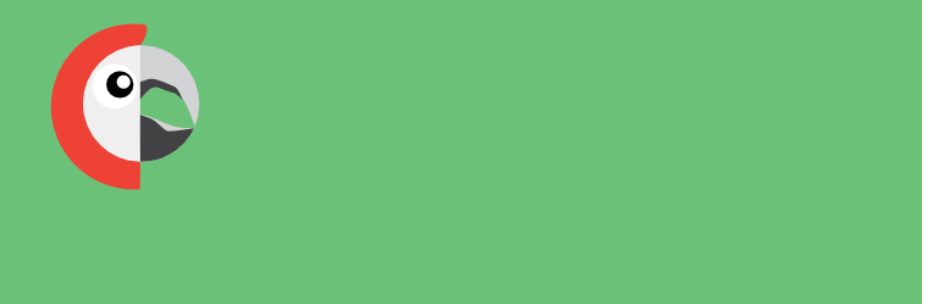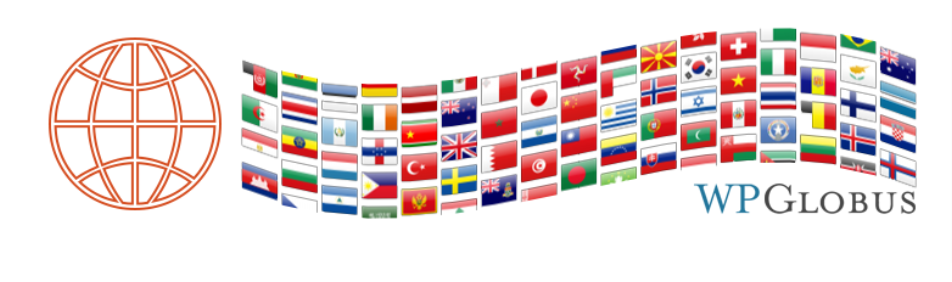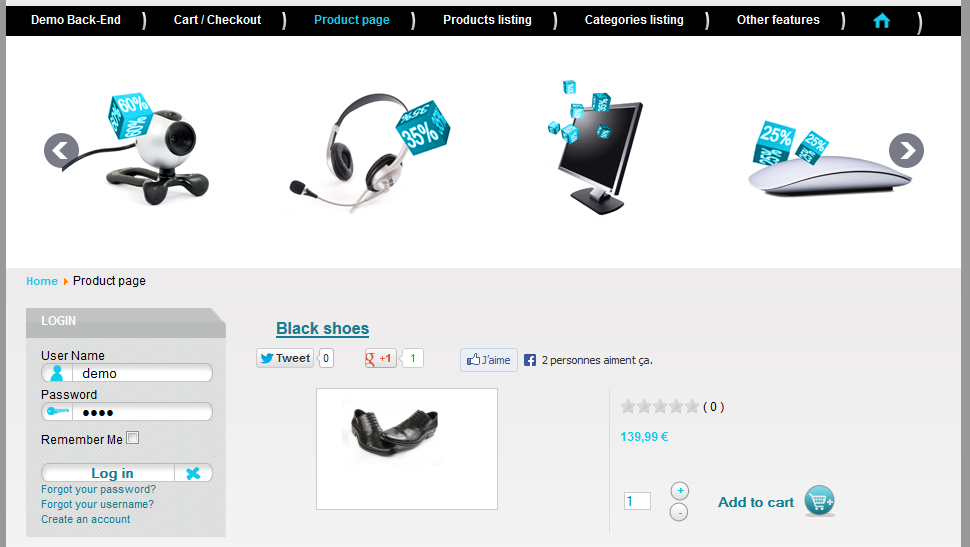Have you ever heard of “Multilingual Associations” yet? This is a new feature in Joomla 3.7 which allows you to edit all your translations in a single interface instead of doing it individually as before. In this post, we will show you how to use Multilingual Associations feature. Let’s check now!
We assume that your Joomla website is a multilingual website.( If it’s not, you can refer to the instructions on how to create a multi-language website here).
Step 1. Enable the Item Associations
To use this new feature, the first thing you need to do is to enable the Item Associations.
Go to Extensions > Plugins.
Search the “System – Language Filter” plugin and open it.
Set that plugin’s Status to “Enable”
Set Item Associations to “Yes”
And finally, Save the changes.
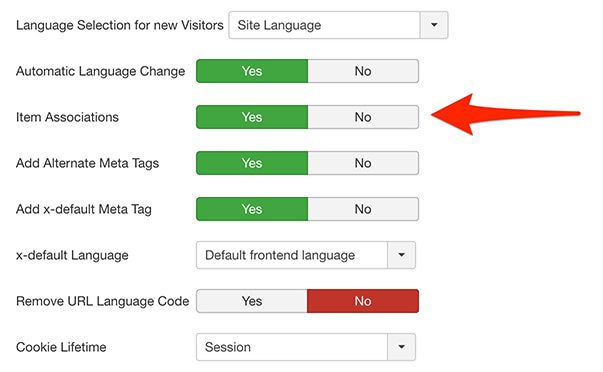
Step 2. Create a translation for an article
Now you create a translation for an article using the “Associations” feature.
Go to Content > Articles to edit your article.
It shows you a new tab labeled as Associations, listing the current languages supported by your Joomla site.
Create a new article in a language that you want by clicking on the “Create” button. In this example, we will create a translation with Spanish.
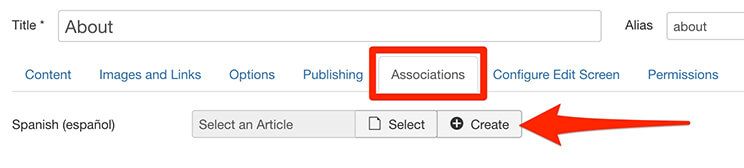
It will ask you to enter a title and content for the translation. Enter title and content then save it. You will have the Spanish version of the article.
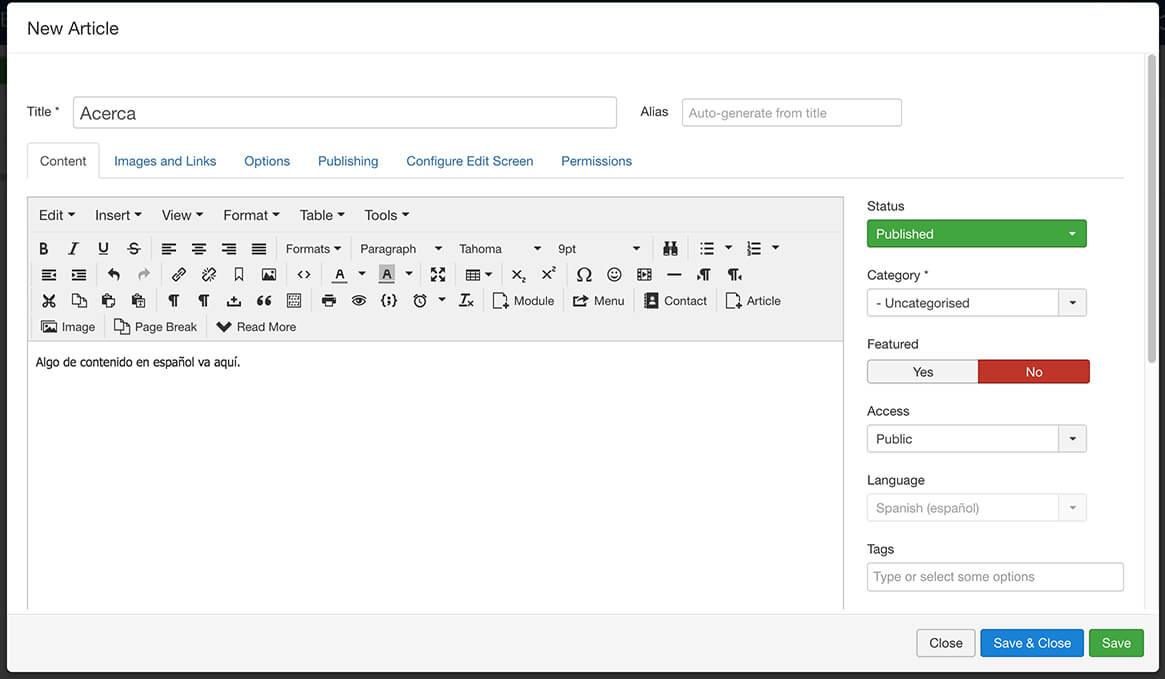
Use the “Save & Close” to save the association.
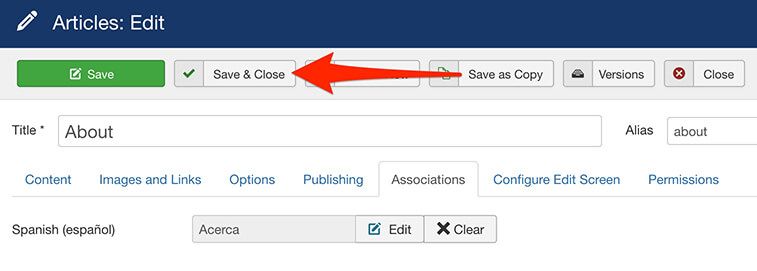
Step 3. Use the Multilingual Associations component
Now, let’s see how to use Multilingual Associations feature.
Go to Components > Multilingual Associations.

It will show you an overview of all the translations on your site. And you will see several search options that you can use to filter by component or filter by language. For this example, we filter “Articles” for component and “English” for language.
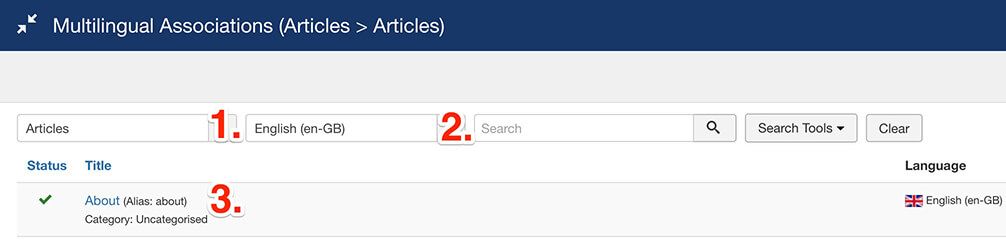
Now, let’s click on one of the translation items from the list. In this example, it just load the article edit form for the English version. However, we want it to load the Spanish edit version too, so that we can edit both English and Spanish versions at the same time.
Click on Select target language option, in this example: “Spanish”.
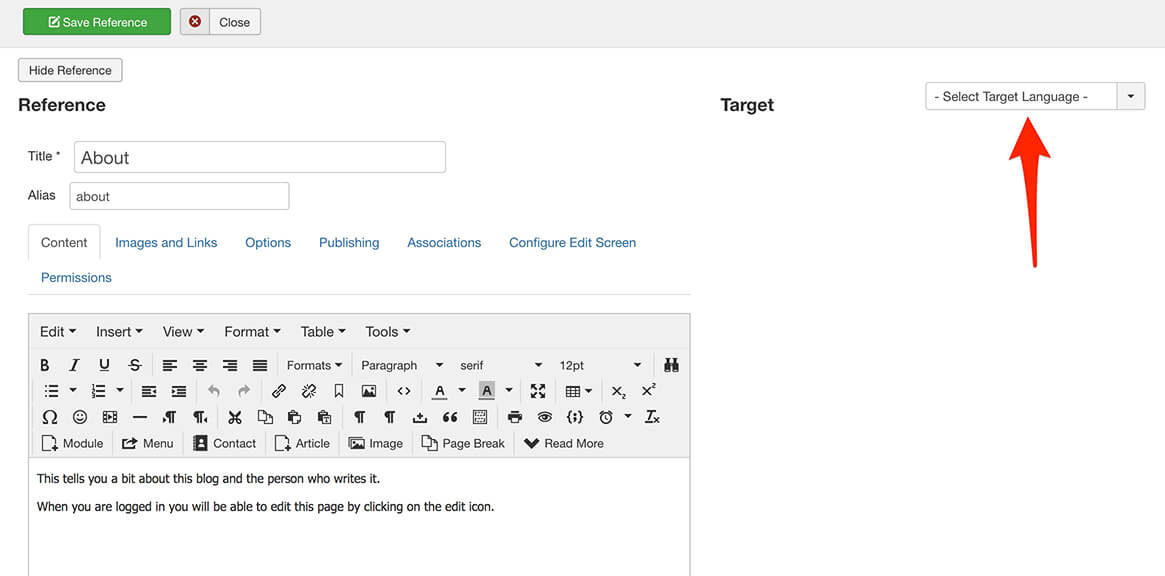
Now you can see that it loads bothe Spanish article and English version.
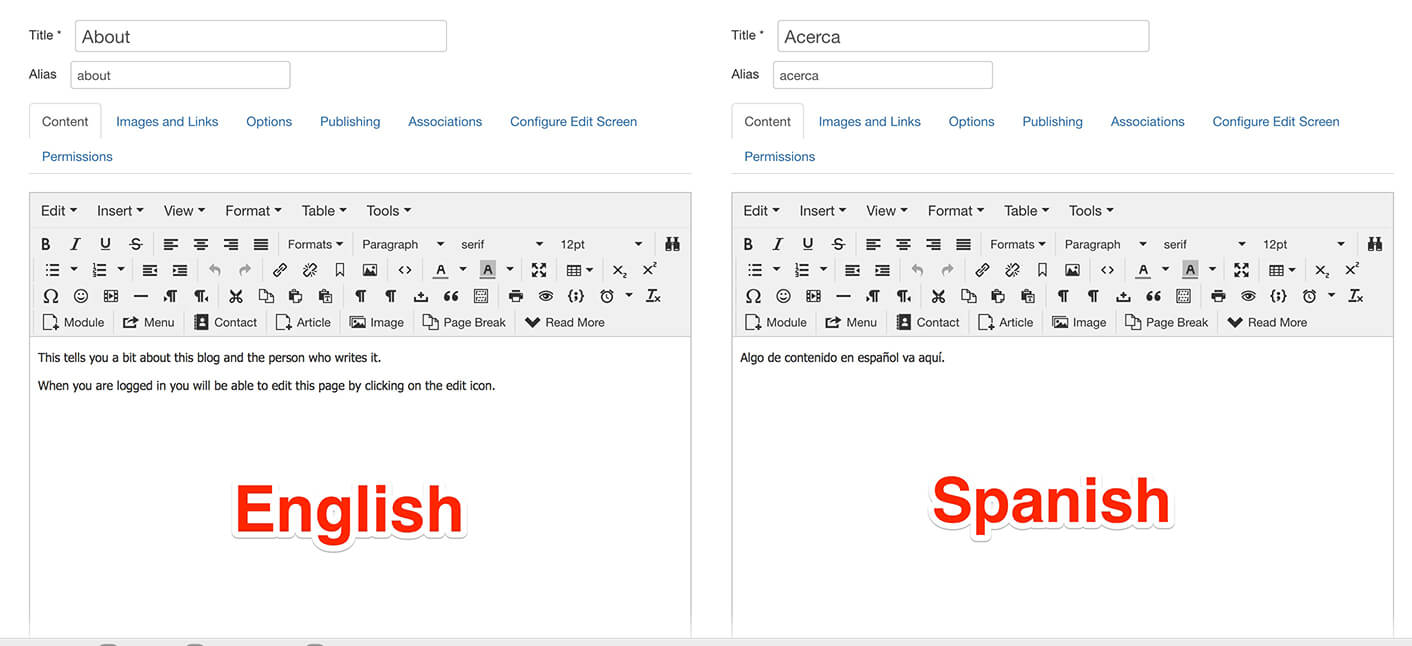
And now you can edit the articles according to your needs.
You will notice there are two save buttons.
- Save reference – to save the original article (in this example, it will be the English version).
- Save target – to save the article loaded from the previous step (in this example, it will be the Spanish version).
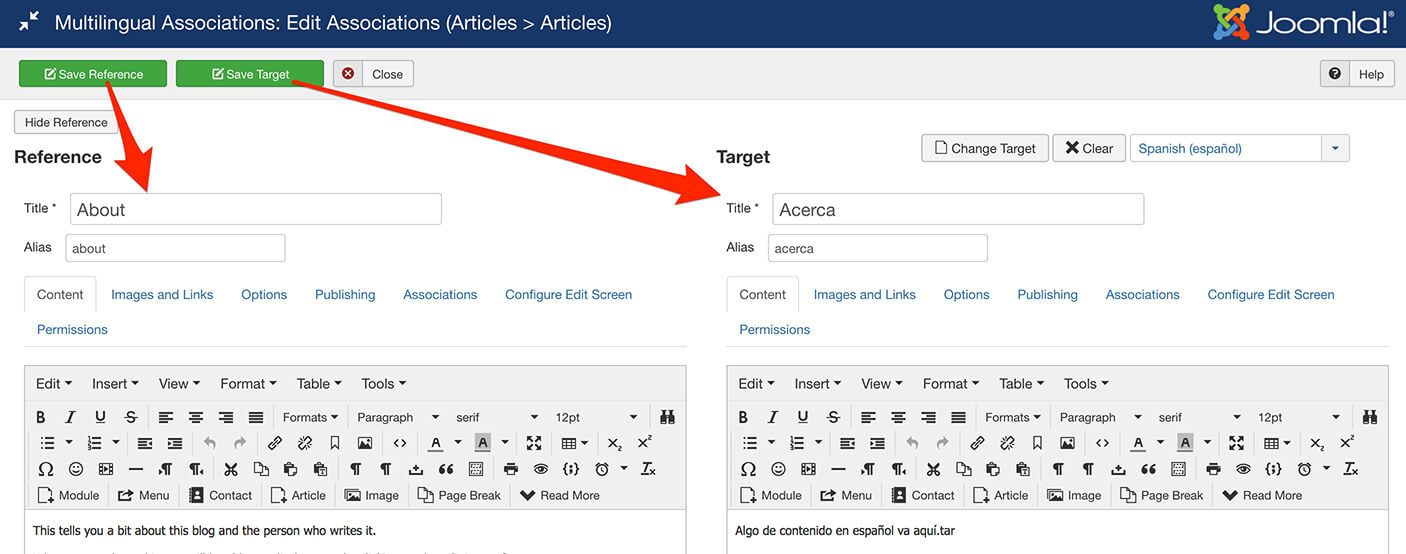
That’s all!
If you have any question about this post, don’t hesitate to leave a comment below. And don’t forget to share with your friends if you find it useful! Thanks! ?