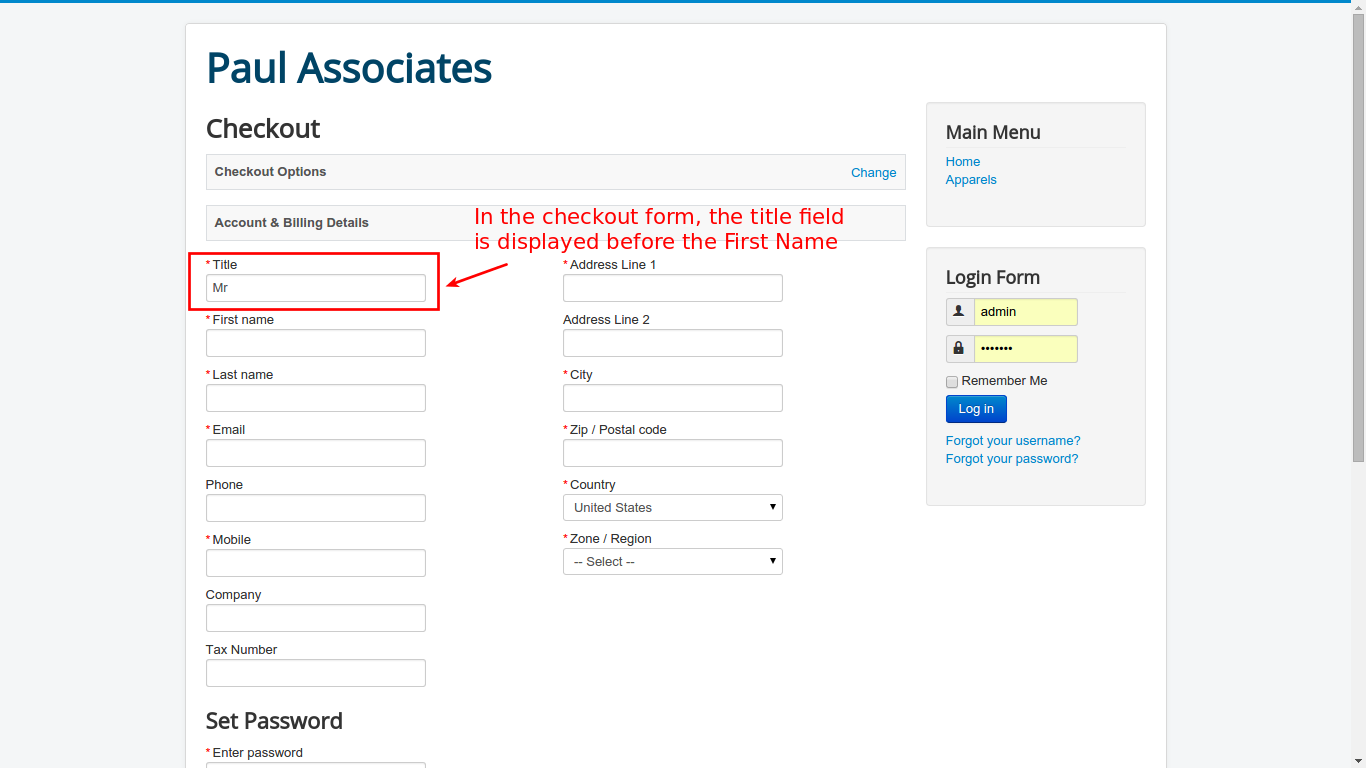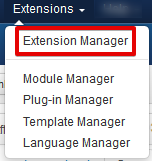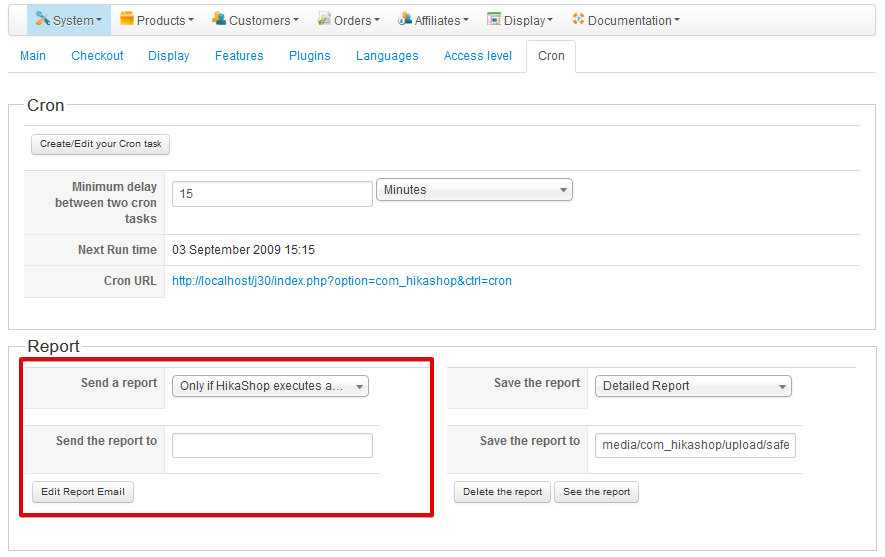HikaShop is translated in 30 languages and partially in 11 languages. By default, English is on the installation package, if you use other languages you can create your own laguage.
Step 1. Log on the administrator section of your website.
Step 2. Go to Components >> HikaShop >> System
Step 3. Click on the tab Languages
HikaShop will propose you to load the latest version of this language directly from our website.
Step 4. Save the language.
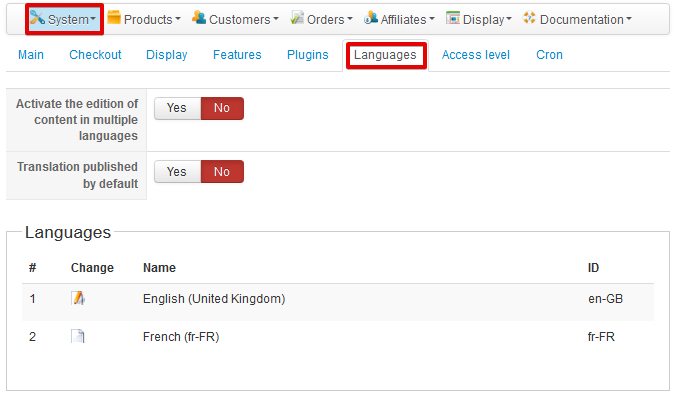
If HikaShop is not translated in your language, you should see a small Add Icon next to your language (only installed languages are displayed on this area so you have first to make sure the Joomla language file is installed on your website).
- Click on the add/edit icon, it will open a popup enabling you to modify the language file.
If the language file already exists, you will be able to modify any string used by HikaShop with this interface.
If the language file does not exist, the English version will be loaded so that you can translate the strings from this English version.
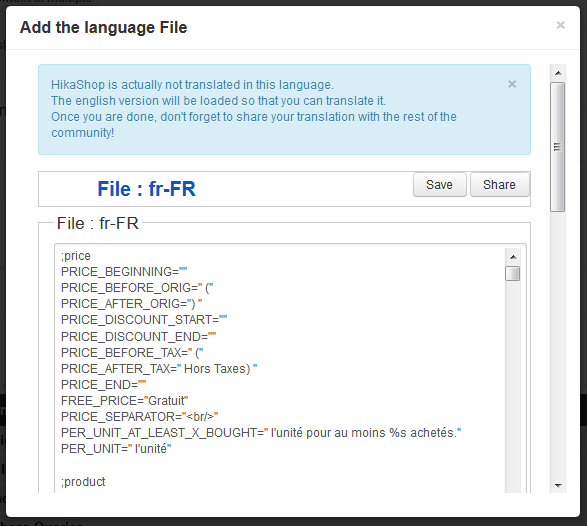
- The lines starting with # should not be translated (example : #price )
- Each translation string is composed by a namekey (in upper-case) and the translated string separated by an equal sign (=).
- The translations are enclosed in double quotes. You should keep them while translating and not add double quotes in the string when modifying a translation as that would break the file.
- You should not modify the string before the equal sign, otherwise, you will break the language file.
Example: The 8th line of this file : PRICE_AFTER_TAX=”With VAT) “ should be changed to PRICE_AFTER_TAX=”TVA incluse) “ for the French language. - Do not add any return character in your translation, otherwise, you will break the language file.
- Sometimes, you will see the sign %s. This symbol indicates a variable which will be replaced by a string or a number in HikaShop.
- Please do not modify this symbol!
- If there are two %s in the translation, please do not change their order in the sentence.
Once you translated your language file, you can click on the button Save.
Click on the Share button if you want to share your language file with the rest of the community.
How to translate your content (products/categories/etc) ?
You can choose one of two solutions:
1. Create several category trees (one per language), duplicate your products for each category tree and create different Joomla menu items attached to the different category trees’ main category.
This solutionis suitable in the case you don’t need to manage the stock of your products and have only a few products.
2. Install a third party translation extension like Falang. HikaShop is integrated with it and it will allow you to translate your content directly when you edit them and won’t duplicate them. That way, the management of the translations is made easier and the stock management is possible.
This solution requires another extension on your website. It’s eaier to setup, manage and more effective, so we recommend this solution.
You can download language here.
If you have any question about this post, don’t hesitate to leave a comment below. And don’t forget to share with your friends if you find it useful! Thanks!