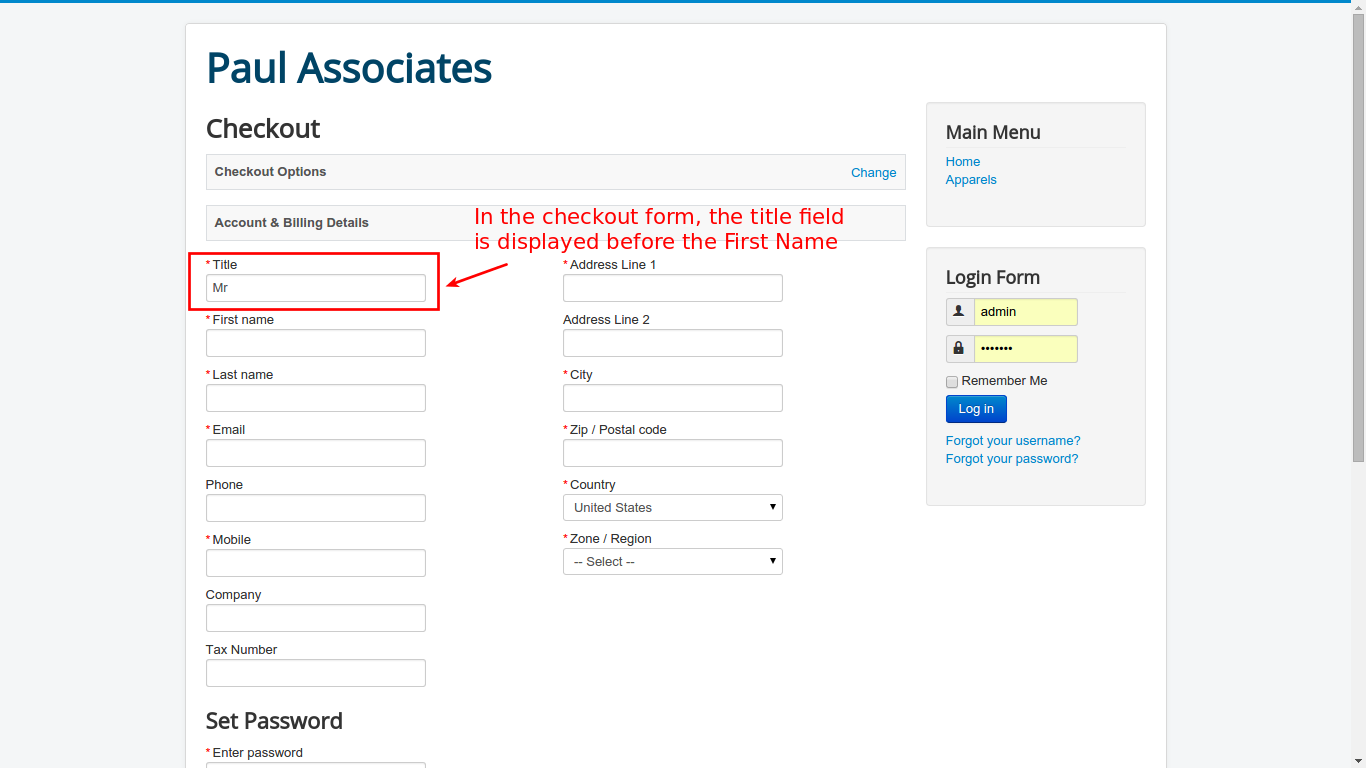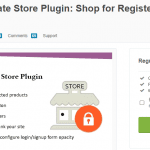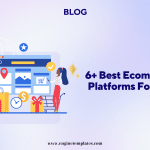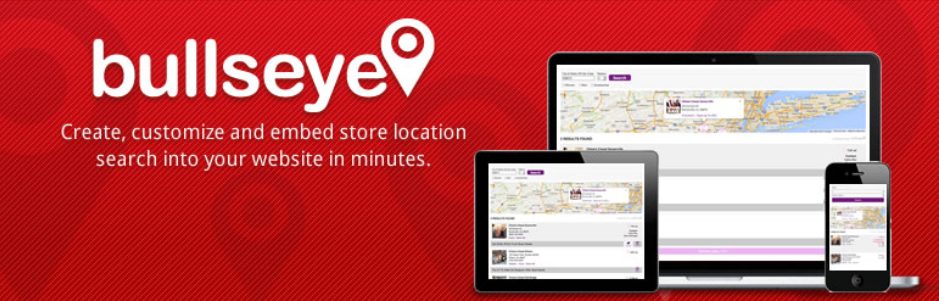J2store allows you to create many currencies according to your needs and set the exchange value of the currency manually or you can allow J2Store to fetch in real-time from the Google Financial API. (In Store configuration, you should set the Auto update currency to YES).
How to create new currency with J2store?
The first thing you need to do is to click the “New” button to start the currency creation process.
Currency Title: Currency Title should be give in a proper way. Ex: US Dollars.
Currency Code: You select currency code from the list given. We cannot add a new code of users choice to the list. E.g. USD
Currency Symbol: This is a single figure which is used globally for referring the currency. Ex: the United States Dollar is denoted by the symbol $.
Symbol Position: The symbol is placed anyone side of the currency name according to the standards of that country. Ex: the $ is always placed the currency name: $ 500.00, but some currencies may also be suffixed, like this: 500.00 $.
Decimal Places: It indicates the number of decimal places after the ‘.’ in the currency value. Typically, the decimal is 2.
Decimal Separator: By default, it can be a period or dot (.), some countries use comma (,) as separator. In any of the case, the price entered in product page will be processed for checkout and payment procedures.
Thousands Separator: By default, a comma is the thousands separator. It is also referred for payment process.
Value: This option is used to set the default currency.
This option is used to set the default currency. If the value is set be 1.000000 for a particular currency, it will serve as the default currency. All other currencies will be in relation with this.
Ex: if US $ is been set to 1, it will be the default currency and the corresponding value will be 0.81 for Euro. In this way J2Store will calculate the prices for products based on currency transitions.
Status: This option sets the status of publication of the currency. It’ll be available for payment process if you set it to Published. Otherwise, it will not be available for payments.
See the image below for better understanding.
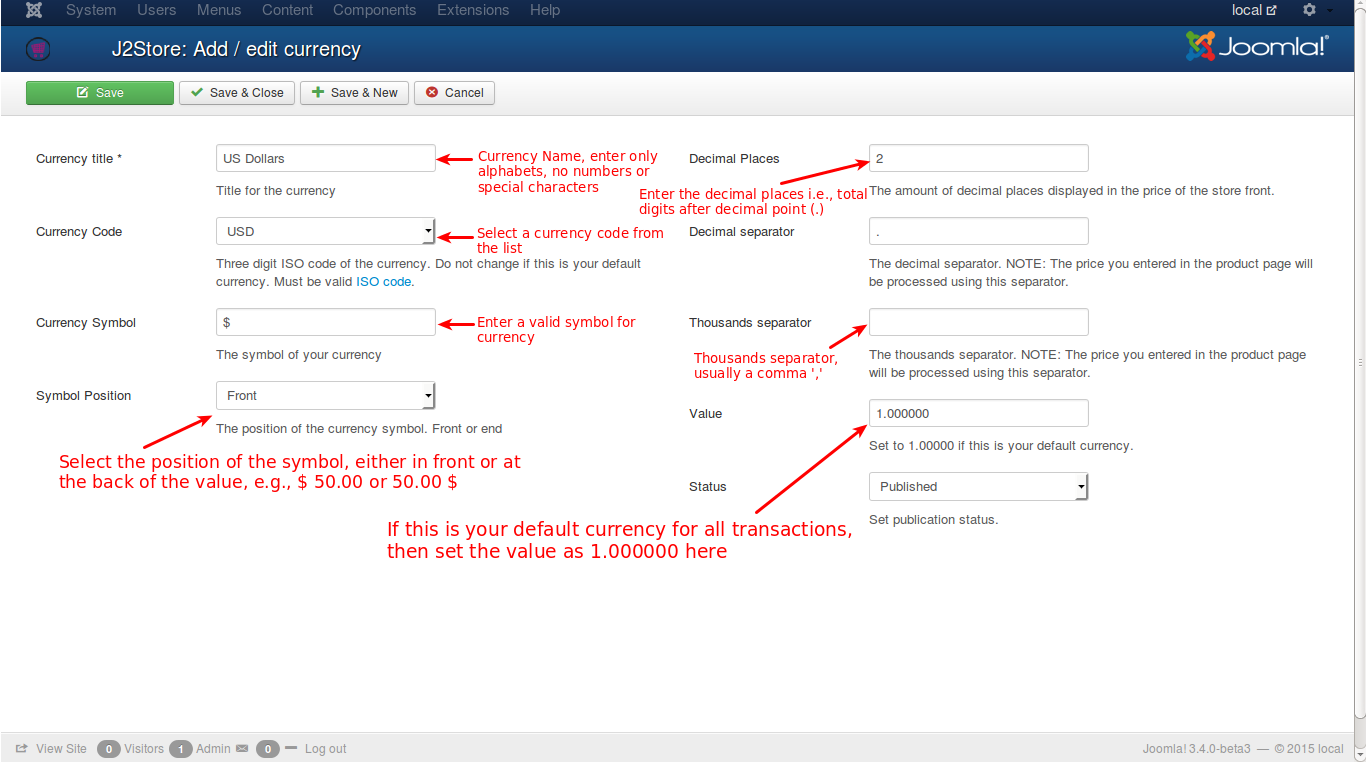
Display the prices with comma
Prices should also be entered with dot (.) as the decimal separator. You can also change the formatting option. It will automatically display the prices with comma.
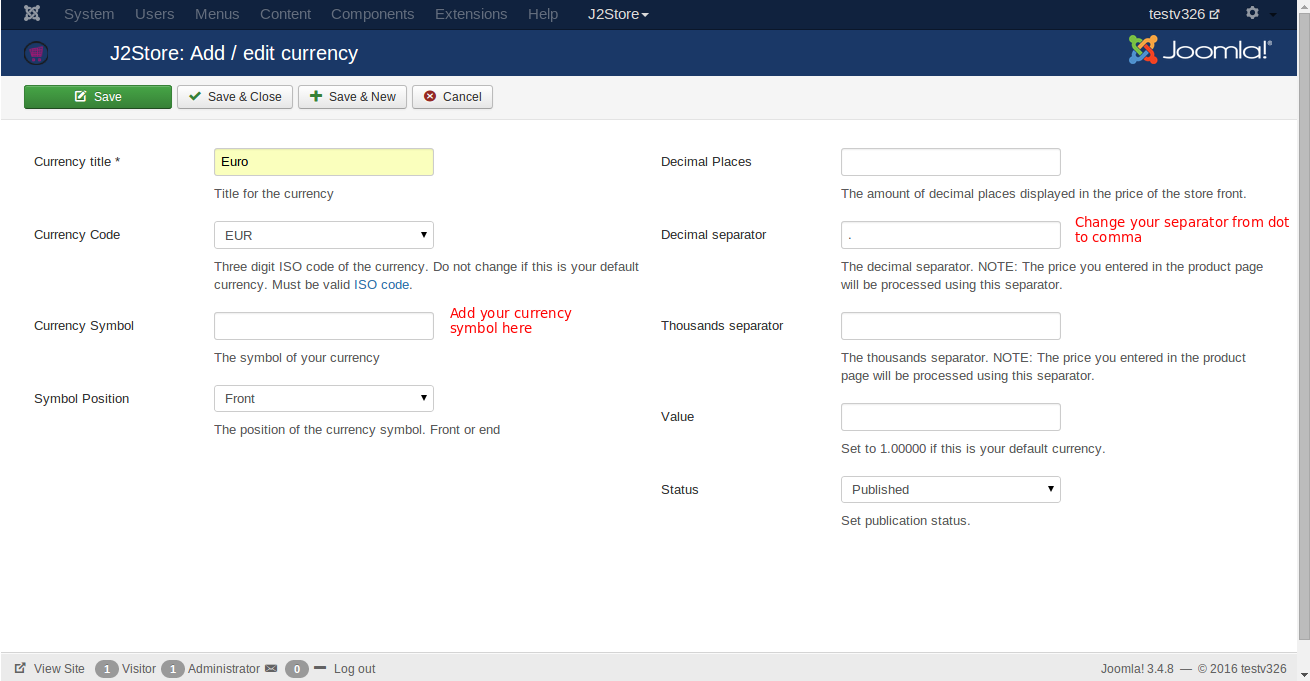
If you have any question about this post, don’t hesitate to leave a comment below. And don’t forget to share with your friends if you find it useful! Thanks!