Do you want to disable text selection, copy, paste, and right-click in WordPress? Nowadays, the number of content thieves is significantly increasing, so you should protect your content so that your website doesn’t become a victim of content theft. Now, read our blog and figure out the most effective solution to handle this issue for your website.
Why should you disable Text Selection, Copy and Paste in WordPress?
As you know, content is king. Creating high-quality and unique content not only brings plenty of value for readers but also helps your website drive more traffic. However, the appearance of a content thief makes your content be copied, displayed, and used for illegal purposes in different places.
Even many content thieves use scraper bots, or crawlers to automatically scan whole your website and copy them to use for their own purposes without your acceptance. In addition, they want to steal your content quickly instead of spending a lot of time writing their own content.
Content thief is more and more modern and sophisticated. Therefore, it is necessary for you to prevent your content from being copied, pasted, and printed by your users. It is also a reason why we are going to give some useful methods to disable text selection, copy, paste, and right-click in WordPress.
Now, let’s check them out.
How to Disable Text Selection, Copy, and Paste in WordPress
Method 1: Disable Text Selection, Copy and Paste by using CSS code
This is the easiest way to disable text selection. Since you only need to add some custom CSS code with the built-in theme customizer.
To do that, first of all, you need to navigate to Appearance > Customize from your WordPress dashboard. Next, simply click on the Additional CSS tab at the bottom of the left menu.
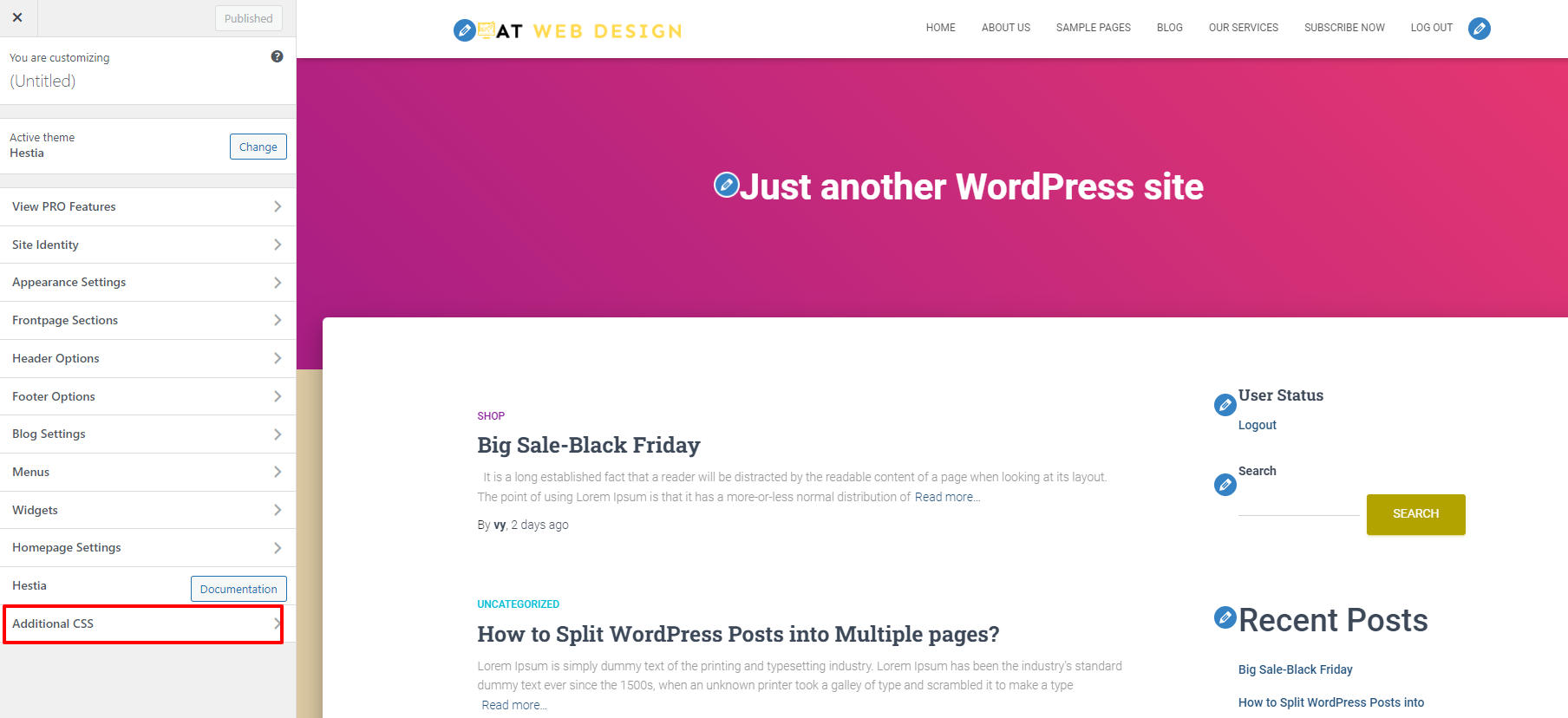
Now, you need to copy the following code and paste it into the CSS box.
* {
-webkit-touch-callout: none; /* iOS Safari */
-webkit-user-select: none; /* Safari */
-khtml-user-select: none; /* Konqueror HTML */
-moz-user-select: none; /* Old versions of Firefox */
-ms-user-select: none; /* Internet Explorer/Edge */
user-select: none; /* Non-prefixed version, currently supported by Chrome, Opera and Firefox */
}
Don’t forget to click on the “Publish” button to save your changes. Now, this code will help you prevent your website users from selecting text, copying, and pasting your content.
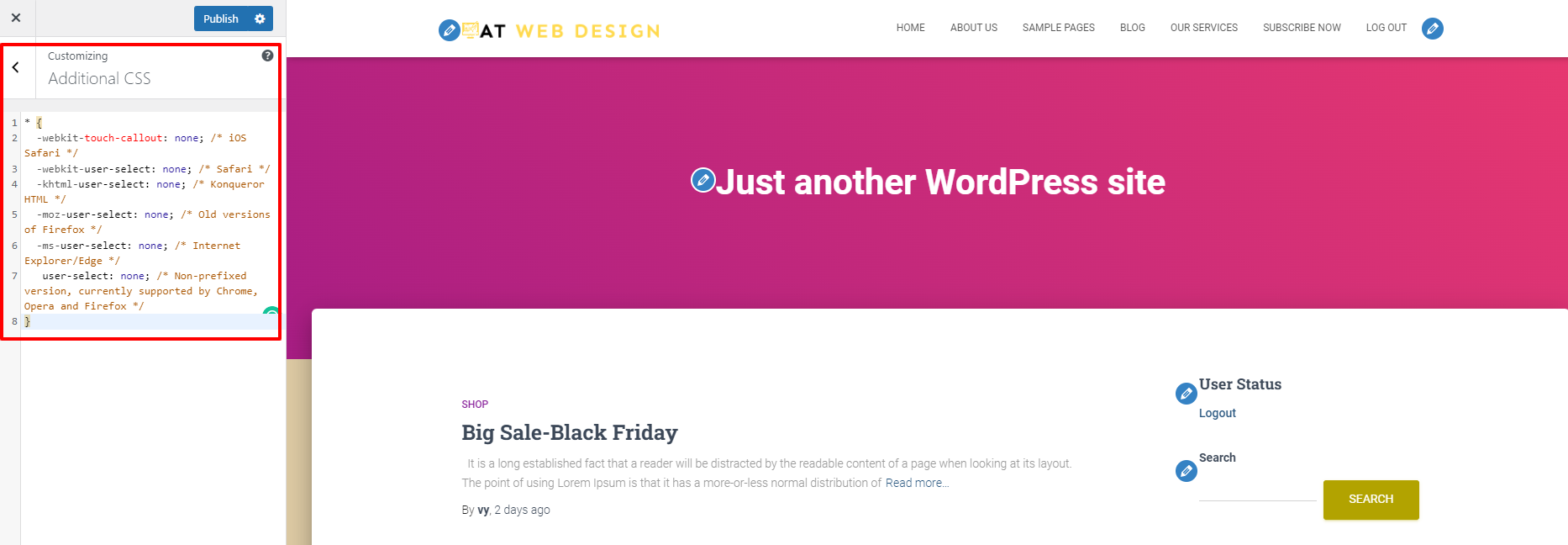
Now, you can visit your website and select some of the text on your website. You will recognize that you are not able to do that.
One of this method’s shortcomings is that it can not prevent your users from printing your content. If you want to stop your user from printing your content, you can try another method that we will mention below.
Method 2: Disable Text Selection, Copy, Paste, Print and Right-click by using a plugin
Another method to stop your users from selecting, copying, pasting, right-clicking, and printing your content without your permission is using a free plugin. In today’s tutorial, we highly recommend using the WP Content Copy Protection plugin as a perfect choice for your website.
To use this method, initially, you need to install and activate the WP Content Copy Protection plugin. You can track our brief instructions below.
- Go to Plugins > Add New from your WordPress dashboard
- Simply use the search bar to find the plugin
- Click on the Install button
- Keep clicking on the Activate button to finalize the process
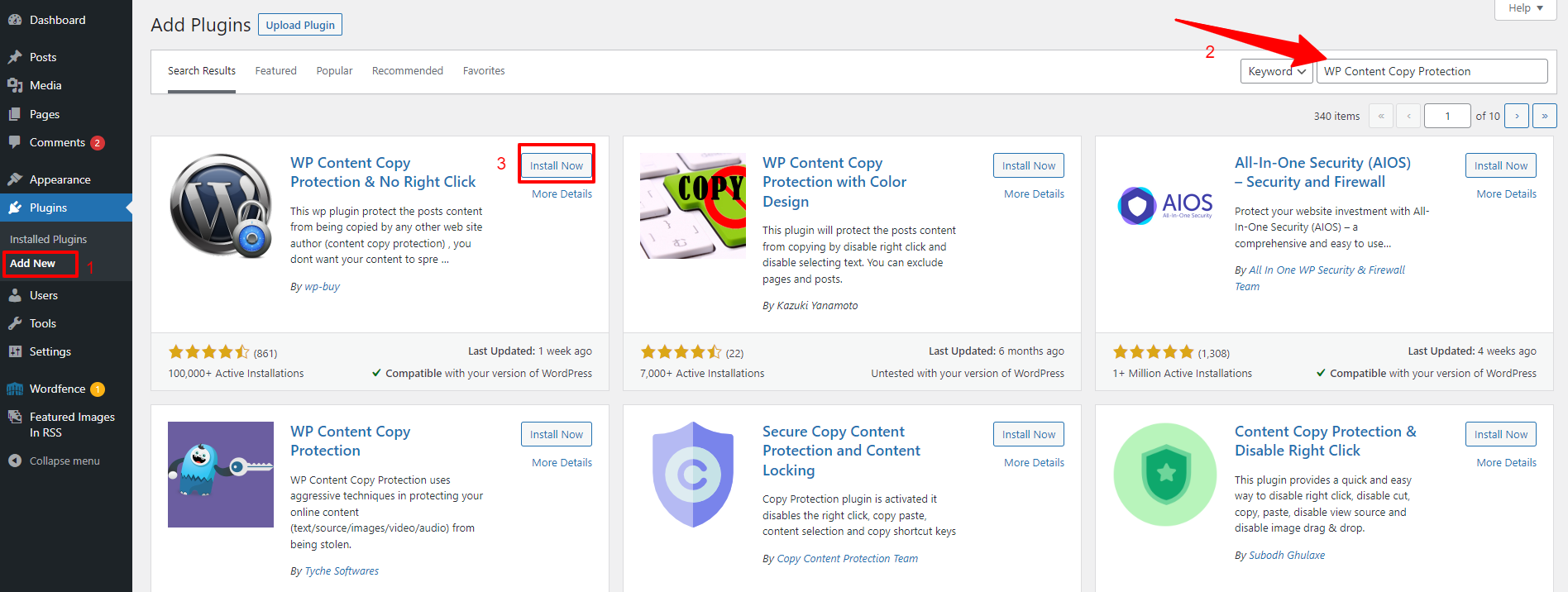
Once the plugin is activated. Now, the plugin will protect your content from being copied, selected, pasted, and printed by your website’s users. Even, they also can not right-click or print your content.
In addition, if you want to adjust the plugin’s settings, you simply go to Copy Protection menu from your admin panel.
From there, you can select to enable or disable the content protection feature for specific types of content. Besides that, you can also customize the message that will display once someone tries to print your content without your permission.
Once, you are done, remember to click on the “Save Settings” button before exiting.
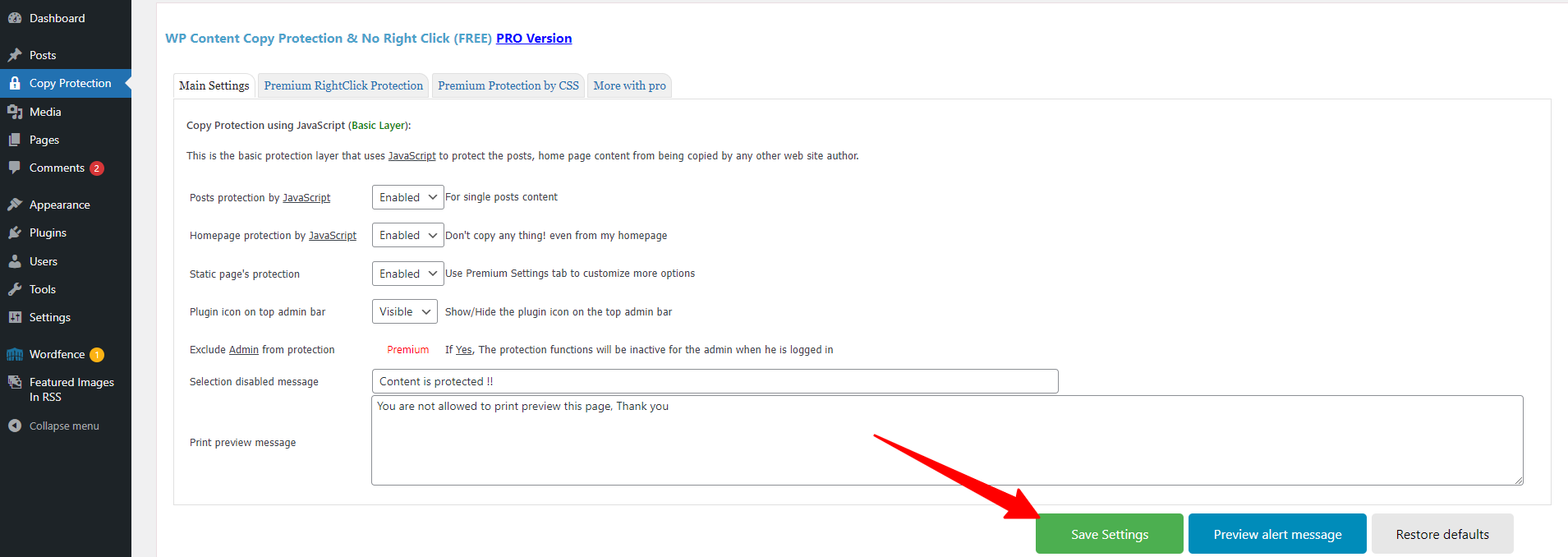
Now, you can visit our website and try to select some of your content, the plugin will display Alert “Content is protected”. Thanks to that, this plugin can stop your users from using your content for illegal purposes.
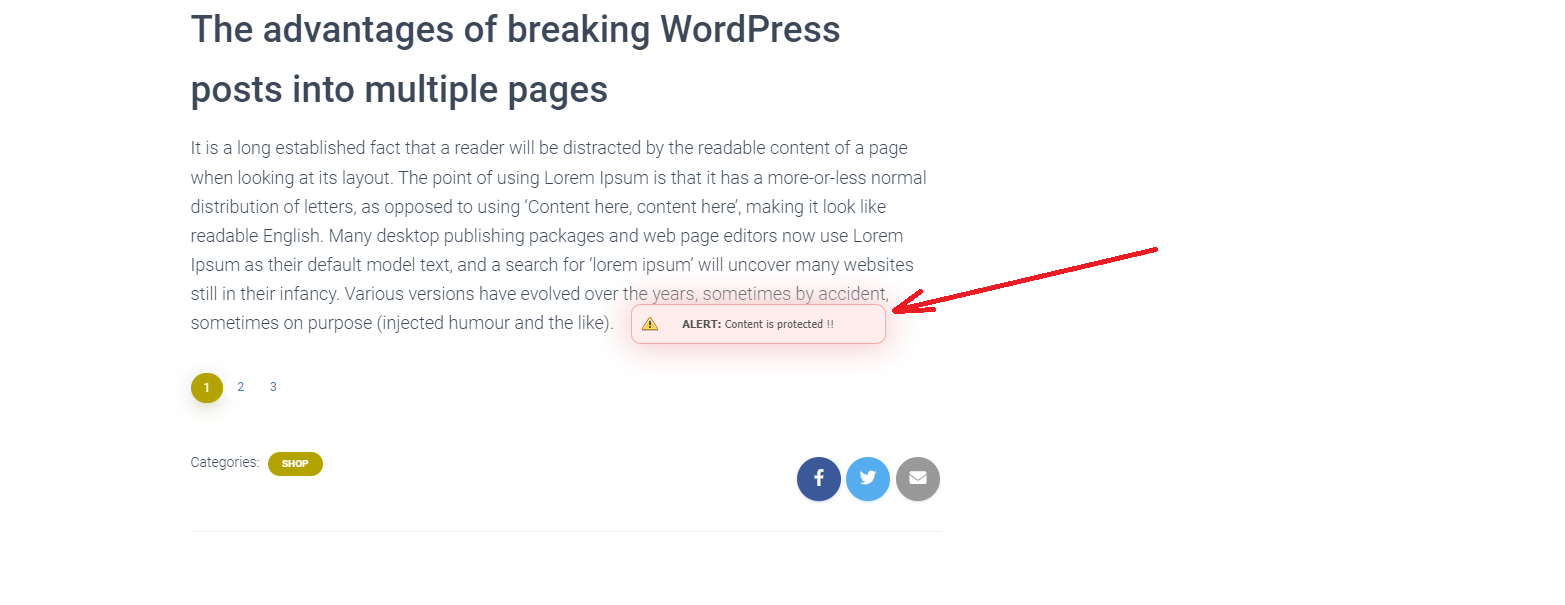
The bottom line
All the above-mentioned ways will work effectively. You can choose your favorite solution to keep your content secure from content thieves. If you find our post useful, don’t forget to share it with your friends. In addition, if you get into any troubles related to WordPress, don’t hesitate to write them down.
By the way, we would like to introduce a list of stunning, eye-catching Free WordPress Themes. They include many perfect designs for your desirable website.

We’re a Digital Team from EngineTemplate with 5 content experts. Our team has 5 years exp in open source Joomla and WordPress, we make daily blogs and build useful resources for everyone who is having issues with open source while using it.
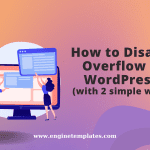

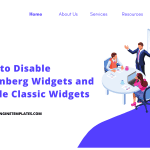
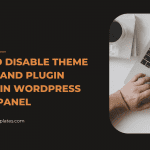

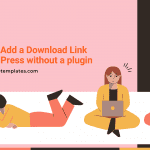
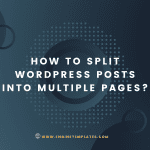
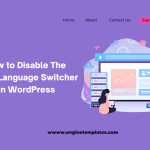


Hi,
Great CSS code, thank you. Is it possible to set the code just for the mobile version?
Thank you.
You just use @media rule https://www.w3schools.com/cssref/css3_pr_mediaquery.php