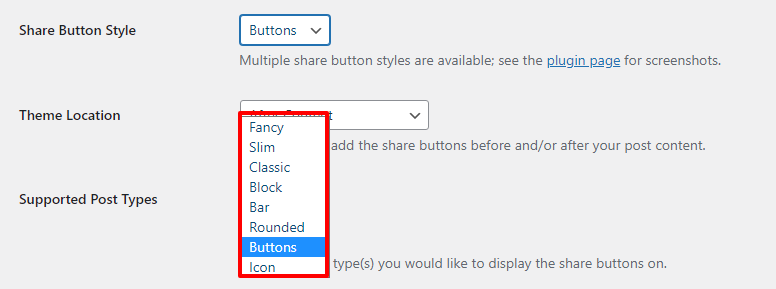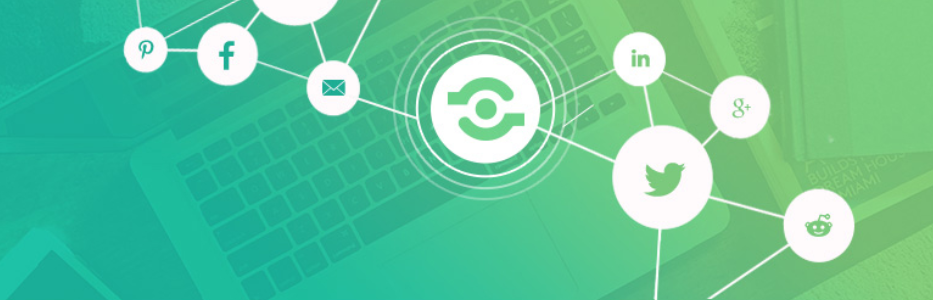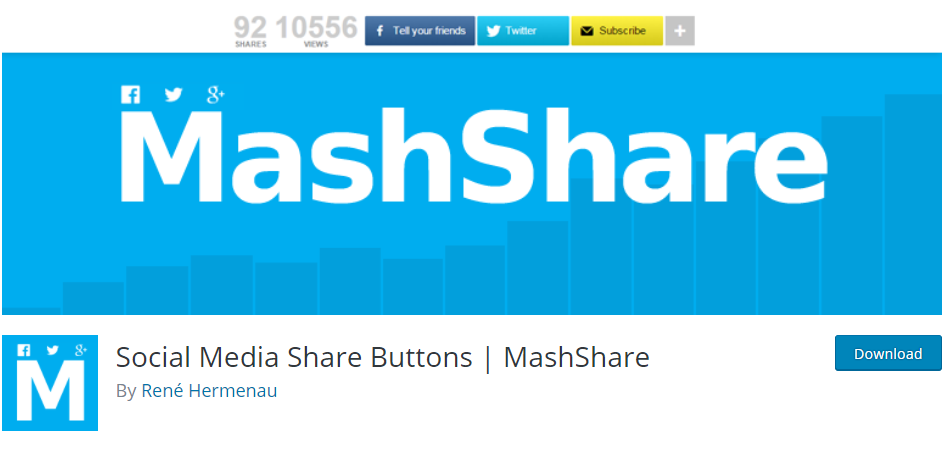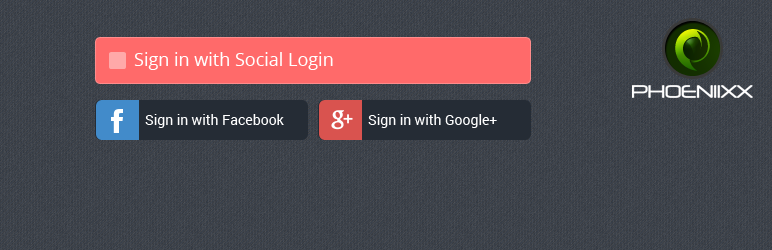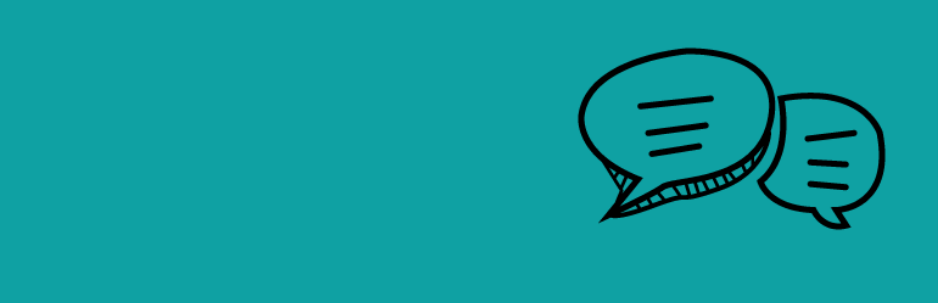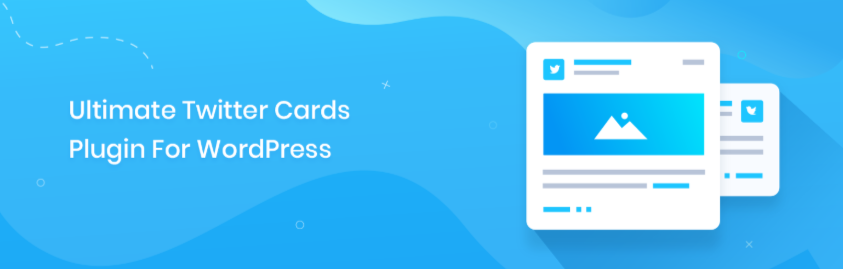It cannot be denied that visitors engagement plays a vital role in your site development. Thanks to the popularity of social networking, you are likely to access a wide range of customers around the world regardless of geographical and weather conditions. In this article today, we will suggest one of the best solutions for you to increase your site followers by adding a Twitter Share and Retweet button. Let’s obey this instruction to make drag more visitors!
What are the advantages of embedding the Twitter Button in your WordPress site?
One of the most outstanding reasons for adding the Twitter Button is that it can broaden the accessibility of your sites. However, you cannot reach all customers if you share your content on different social platforms because of some limitations. Hence, adding the Share and Retweet Twitter Button will help you establish a connection to those who are not followers.
In this way, you can allow all kinds of people to share your content on their Twitter, interact with your post, and even follow your business on Twitter and your website at ease. That means your brand credibility and reputation will spread widely.
Now, it’s time for you to discover the way of adding Twitter Share and Retweet Button to your WordPress.
How to Add Twitter Button to WordPress
Shared Counts WordPress Plugin is the most highlighted existing social media plugin in the current market with minimum negative impacts on your site, compared to other similar functions. By using it, you are easy to embed not only Twitter but also other prevail social media platforms into your content in WordPress. Moreover, it also permits you to showcase the times that your post was shared with visitors.
Don’t waste your time anymore. This detailed guide will help you insert the Twitter Button into your WordPress step by step by using this plugin.
Step 1: Installing and activating the Plugin
In the first place, go on Plugins –> Add new and search for Shared Counts Plugin in the search bar. Thereafter, this plugin will appear top of the resulting list, click on the “Install Now” button in the top-right corner, and then this button will turn into “Activate“, press this option to finish the process of installation.
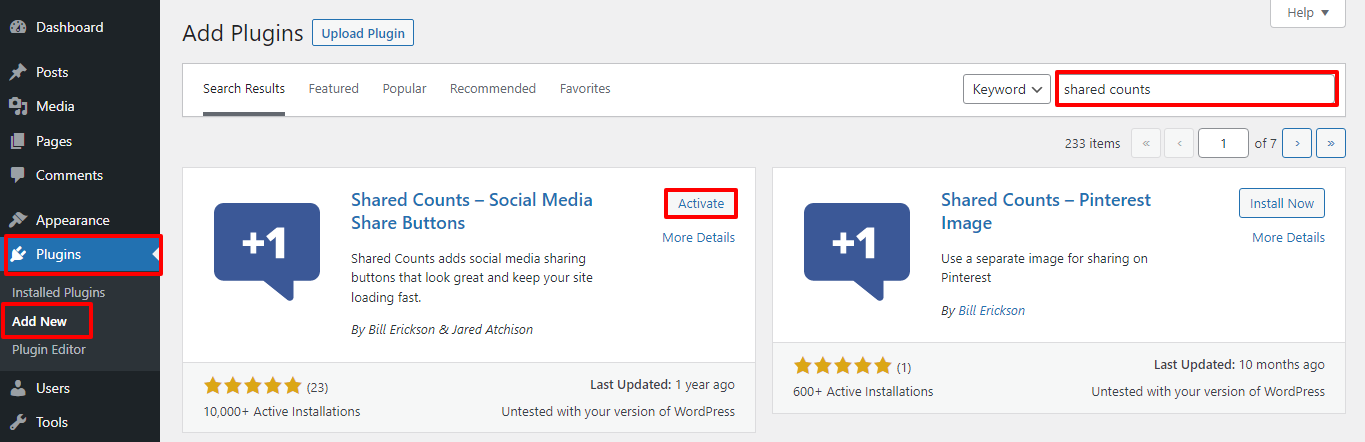
Step 2: Configure settings
In this step, in order to configure, you need to find out the “Shared Counts” by clicking on the “Settings” page from the “Dashboard“.
Next, scroll down to get the “Display” areas where you are free to choose any social networking buttons that you desire to display.
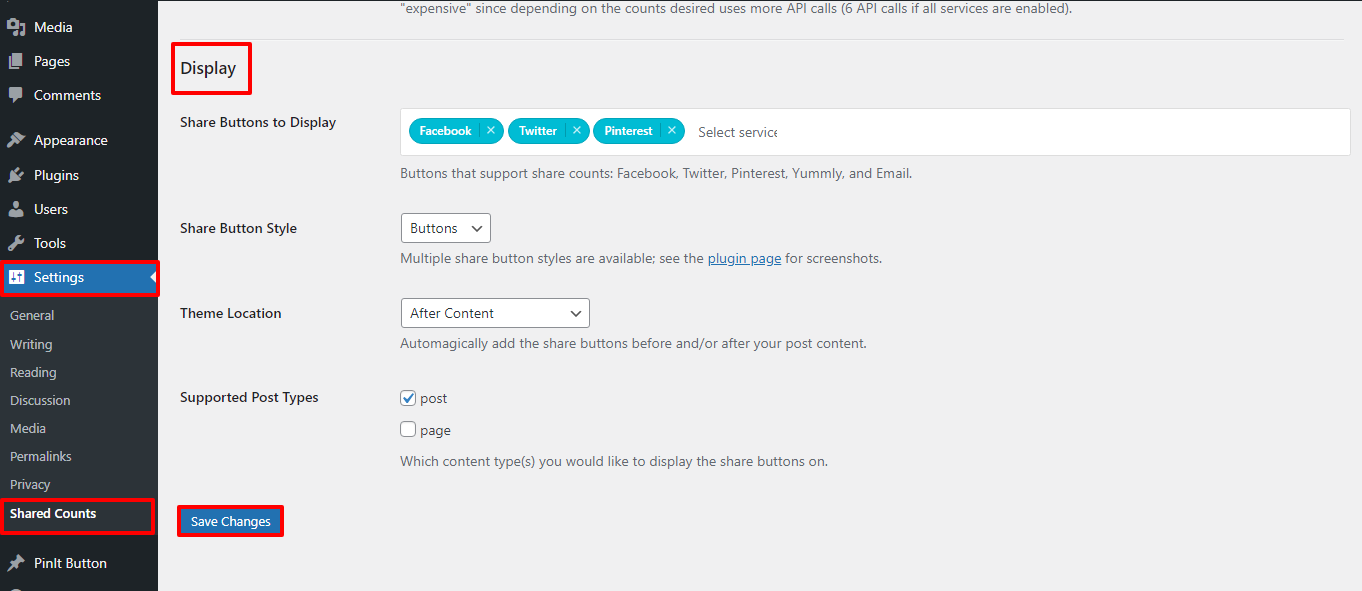
Additionally, you also obtain chances to choose the button style, location, and supported post types to make the Twitter Button style suitable for your own taste.
The “Select Service” license you to choose unlimited social media buttons to display on your WordPress. In case you want to remove any option, please click on the “X” symbol on the right side of each option.
Lastly, press the “Save Changes” to finish the process.
Note:
- Facebook, Twitter, and Pinterest are the three default selections.
- There are 8 different options for the Share Button Style and 4 distinct positions to present them, followed by 2 kinds of supported post types.

You are free to choose the best style of share button to showcase on your site.
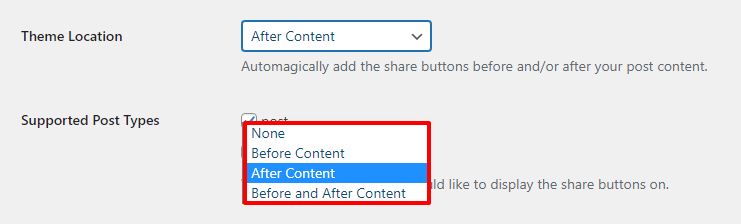
With 4 options for the location, you can choose the most visually appealing position to place it.
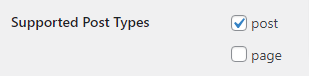
Whether you want to display the Twitter Button in the post, page, or even both, it is also possible via tick on the suitable box.
Right now, you can go to the front-end of your site to check how it works and looks like.

Summary
That’s all the guidance for adding Twitter Button to WordPress. If this article is useful, share it with your friends to help them insert a Twitter button into their site. You also may be interested in the way to add the Pinterest button to WordPress, so let’s visit How to Add Pinterest Button to WordPress to get more detail.
Moreover, if you are looking for professional WordPress themes and templates to improve your site’s possibility and appearance, visit our site at Free WordPress Themes. This is a huge stock of eye-catching WordPress designs where you can easily find out the most beautiful design suitable for your budget and style immediately.
- Solving the “Message Could Not Be Sent. Mailer Error: Extension Missing: OpenSSL” Issue - April 6, 2025
- Joomla 5 Upgrade Check: A Comprehensive Guide - April 3, 2025
- After update to Joomla! V5.2.4, your header area is removed, how to fix it? - February 21, 2025