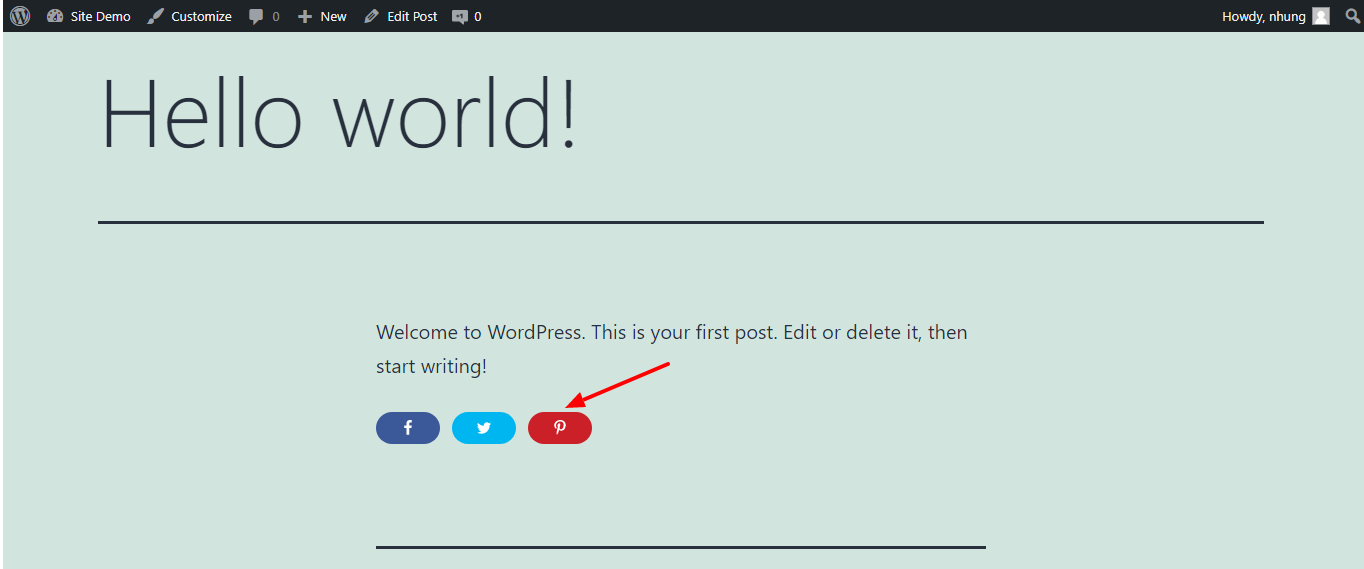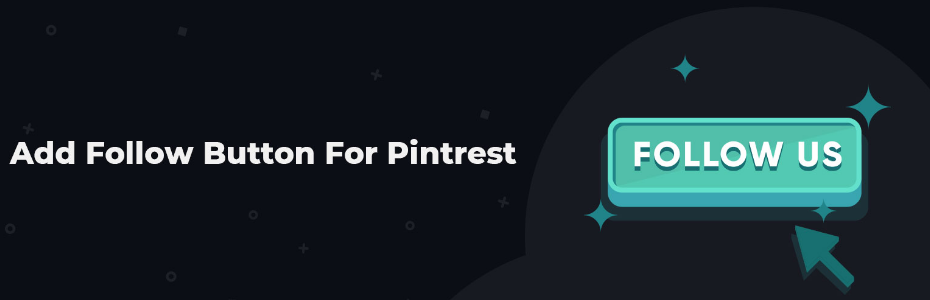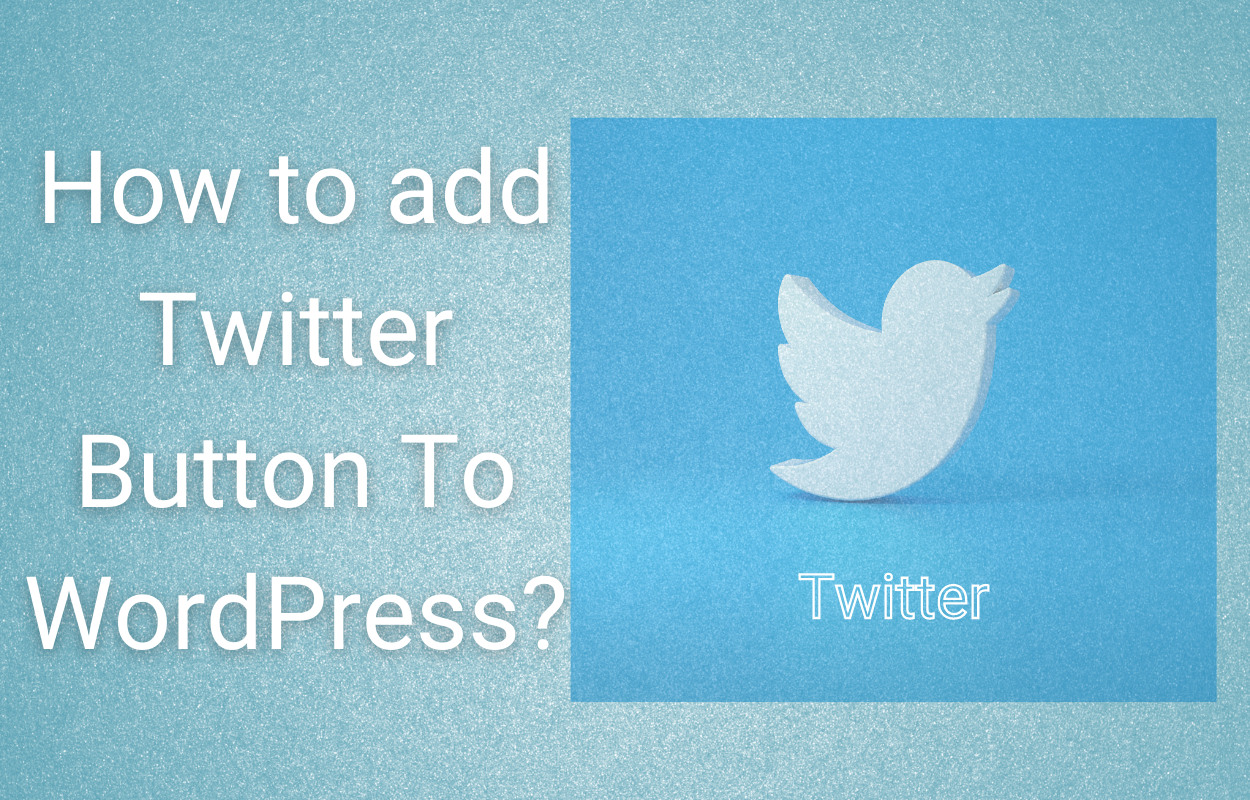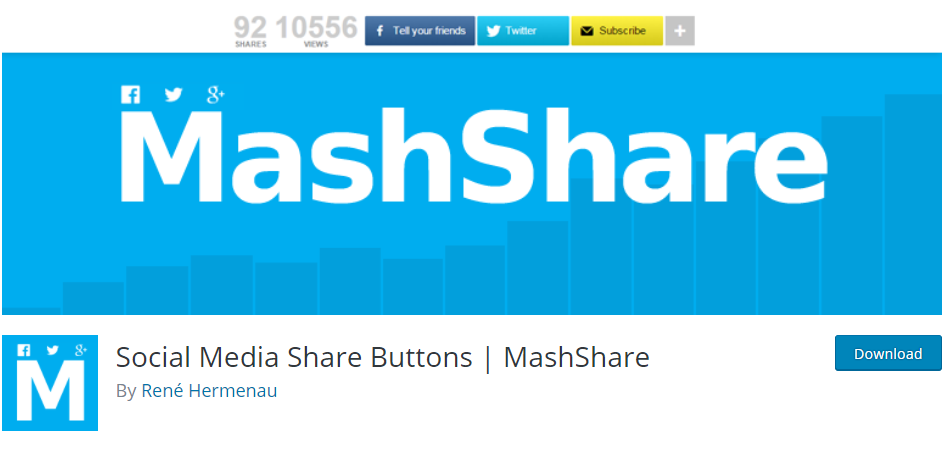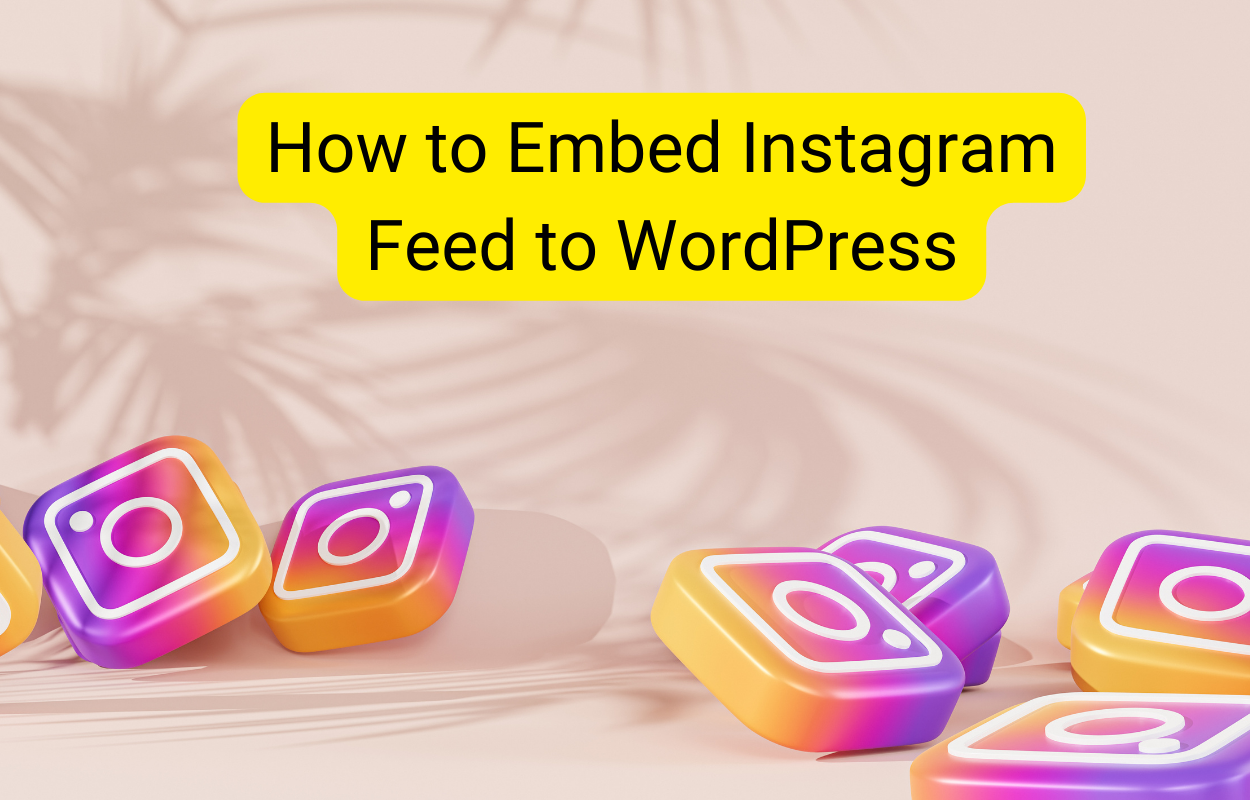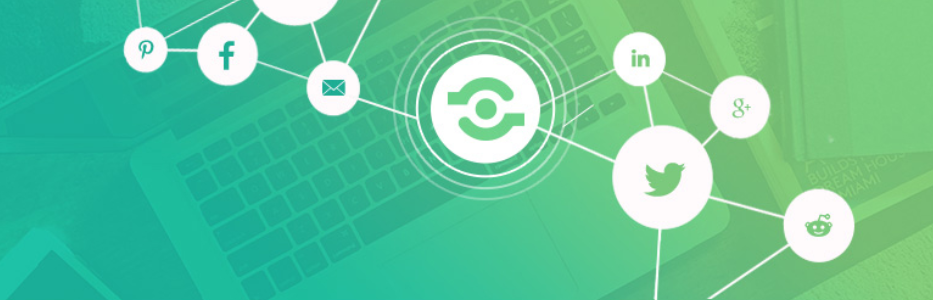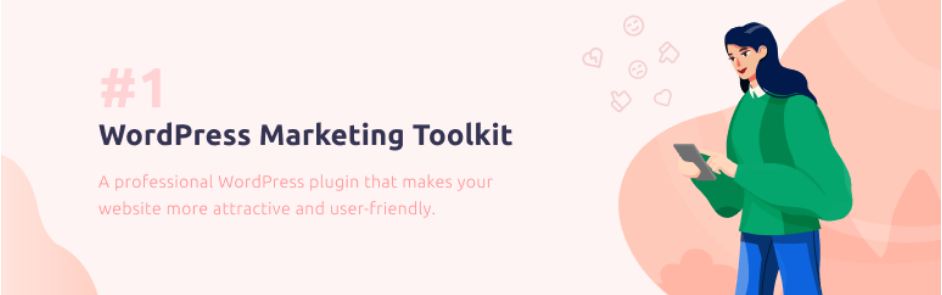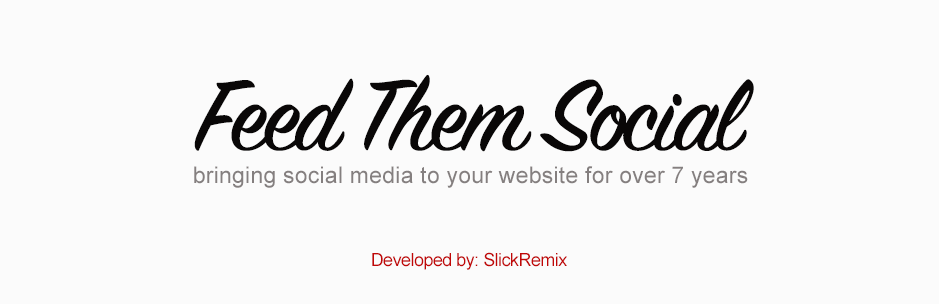Along with Facebook, Twitter, and Instagram, Pinterest is also a prevalent social platform that holds its own share button in WordPress. However, do you know the way to add its “Pin It” button to your WordPress sites? No matter what your answer is, with a purpose to help you acknowledge more methods, we are going to introduce the simplest way to integrate a Pinterest button into WordPress. Now, let’s discover!
What is the importance of the Pinterest button?
As we mentioned above, Pinterest is one of the most popular social networking sites that attracted a lot of participants. Therefore, if you integrate it with your site, it will be undoubted that your site engagement can be increased significantly. Besides, it also allows you to share your visually appealing images or content with your site visitors. Similarly, your customers can browse and share this content to different social networking sites. On top of that, Pinterest also gives you a chance to integrate your image feeds into your site simply.
It’s time for you to go on the main part of this blog today!
How to Add Pinterest Button to WordPress?
Actually, there are multiple ways using to add Pinterest Button to WordPress. And, we will suggest the most popular ones for you to pick up according to your own need and preference.
Method 1: Using a Plugin
The fact shows that using a plugin is the easiest way to add Pinterest “Pin It” button to your WordPress sites. Moreover, you can customize your “Pin It” button in the admin sidebar simply.
A good piece of advice for you is that you should install and activate the Shared Counts plugin for this method. This is a favorite WordPress plugin, allowing you to add a Pinterest button to different social platforms.
Guide to install Shared Counts
Step 1: From the Admin dashboard, choose Plugins –> Add new –> enter the name of the plugin you want to set up, “Shared Counts“.
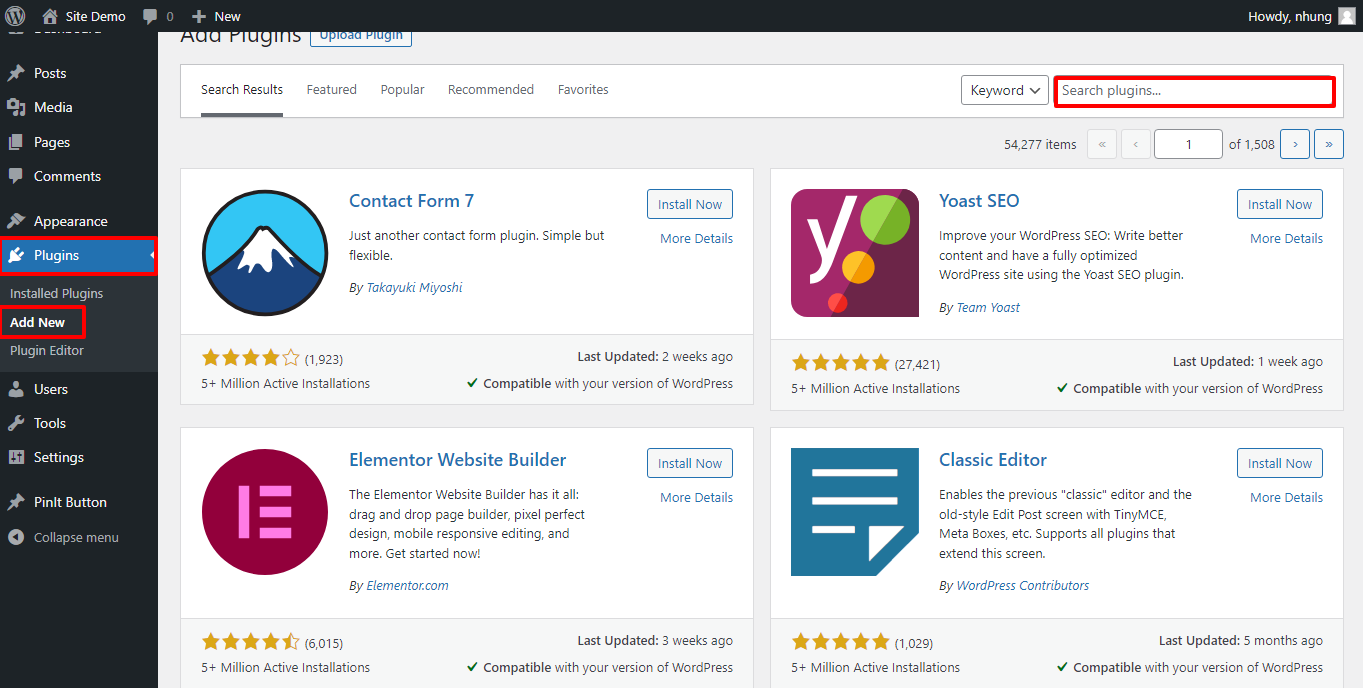
Choose the “Shared Counts- Social Media Share Buttons” for your site, then click on “Install Now“. After you finish this step, the “Install Now” will convert into the “Activate” button, press on it to use this plugin.
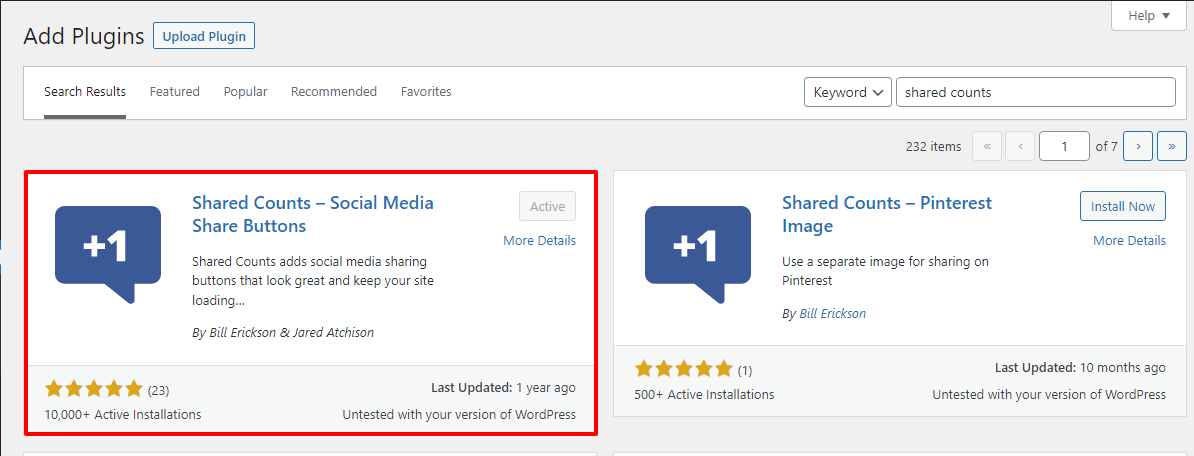
Step 2: Configure the settings of “Shared Counts”
Subsequently activating Shared Counts Plugin, go on Settings to find out and click on the “Shared Counts” section. Then, you can see the “Share Buttons to Display“, in which there are 3 default buttons have presented, Pinterest together with Facebook and Twitter. It is possible for you to select the type of post and location for the Pinterest button showcase as well as its style.
When satisfied with your settings, press on “Save changes” to put your Pinterest in action.
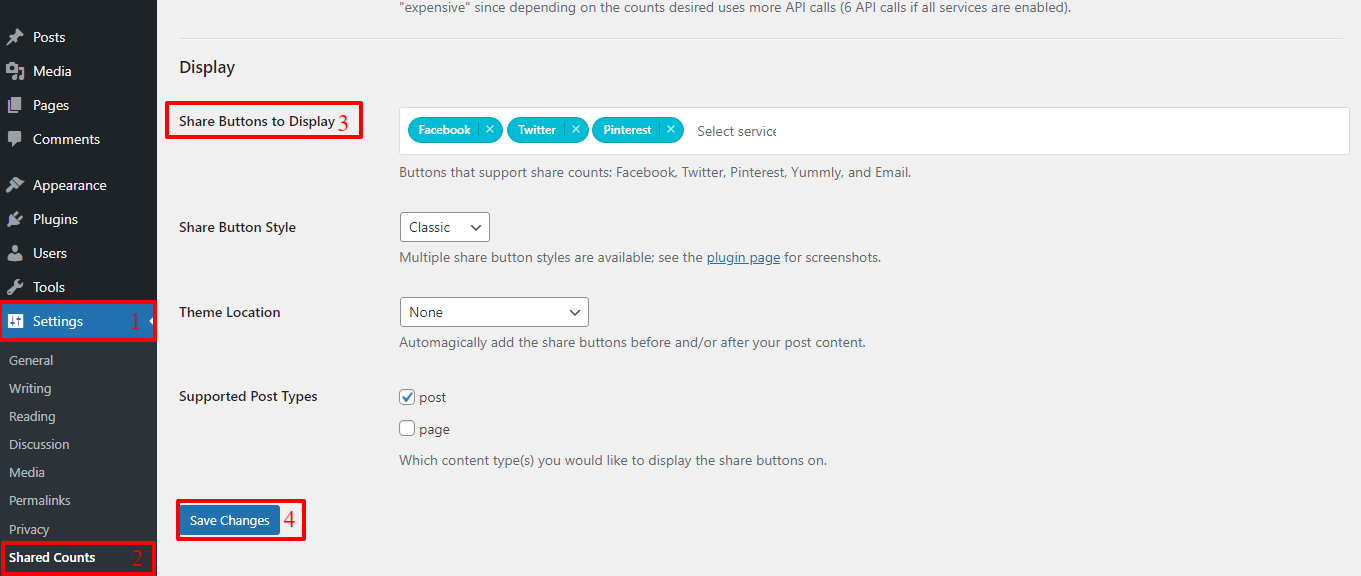
This is an example had done for you after adding the Pinterest button in WordPress using Plugin.
Method 2: Using Shortcodes
Shortcode is another way for users to embed various items in their WordPress pages, posts, and widgets. Hence, you enable to use it to add the “Pin it” Button to WordPress articles in a manual way.
To start, type this shortcode and add them to the theme’s functions.php file or a site-specific plugin:
function get_pin($atts) {
$pinterestimage = wp_get_attachment_image_src( get_post_thumbnail_id( $post->ID ), ‘full’ );
return ‘<a href=”http://pinterest.com/pin/create/button/?url=’ . urlencode(get_permalink($post->ID)) . ‘&media=’ . $pinterestimage[0] . ‘&description=’ . get_the_title() .'” class=”pin-it-button” count-layout=”vertical”>Pin It</a>’; }
add_shortcode(‘pin’, ‘get_pin’);
Then, it is free for you to use the [pin] shortcode to present the Pinterest button in any place in your WordPress posts.
Method 3: Adding “Pin it” button on your images
The highlight benefit of this method is that your customers can pin any pictures that they want via a mouse’s hovering. In order to do that, you must install Weblizar Pin It Button On Image Hover And Post Plugin initially and activate it. Then return to your admin dashboard –> PinIt Button –> tick on options that you want –> Save.
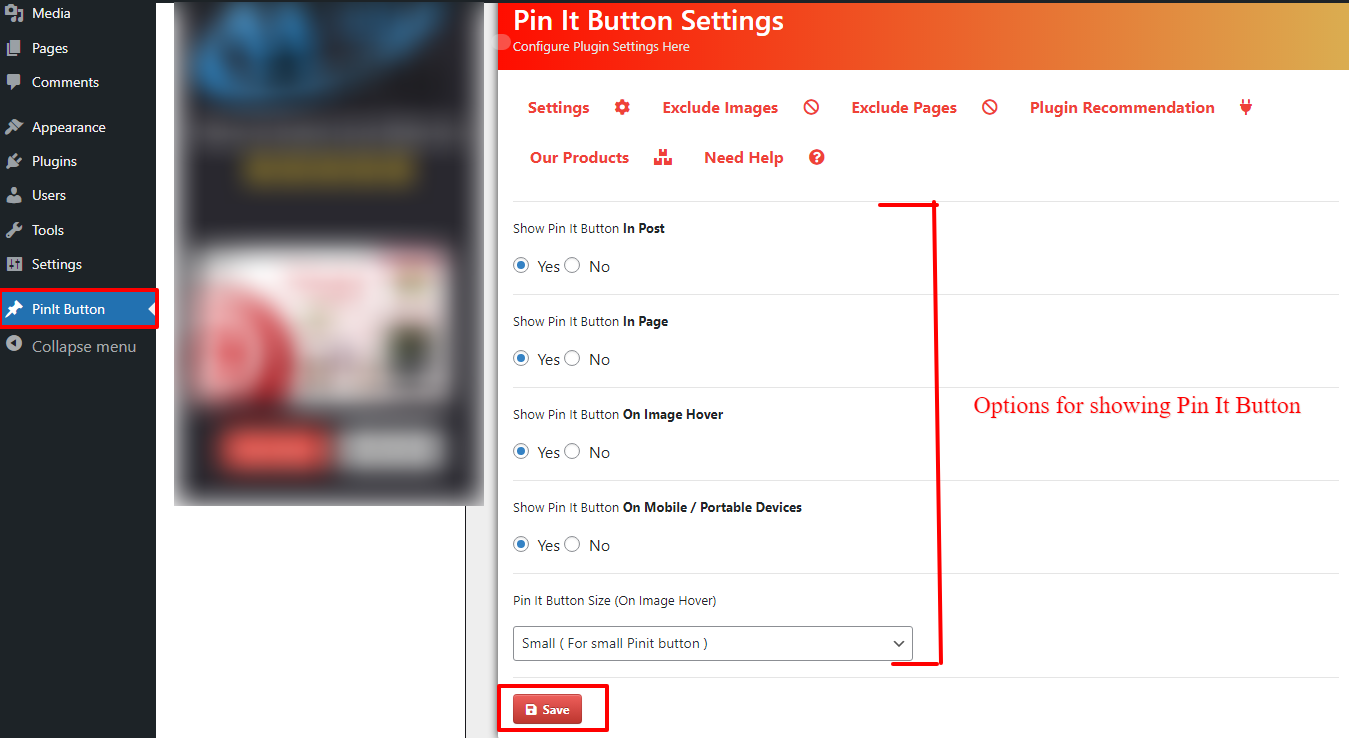
You hold chances to show the Pinterest button in post, page, and others depending on your own need. And, you can install this plugin following the step-by-step that we said in the first method.
To make sure the Pinterest button be in action, it is useful for you to check in the frontend of your site. As soon as successful installation, the Pin It button will appear in the top-left corner of your photos.
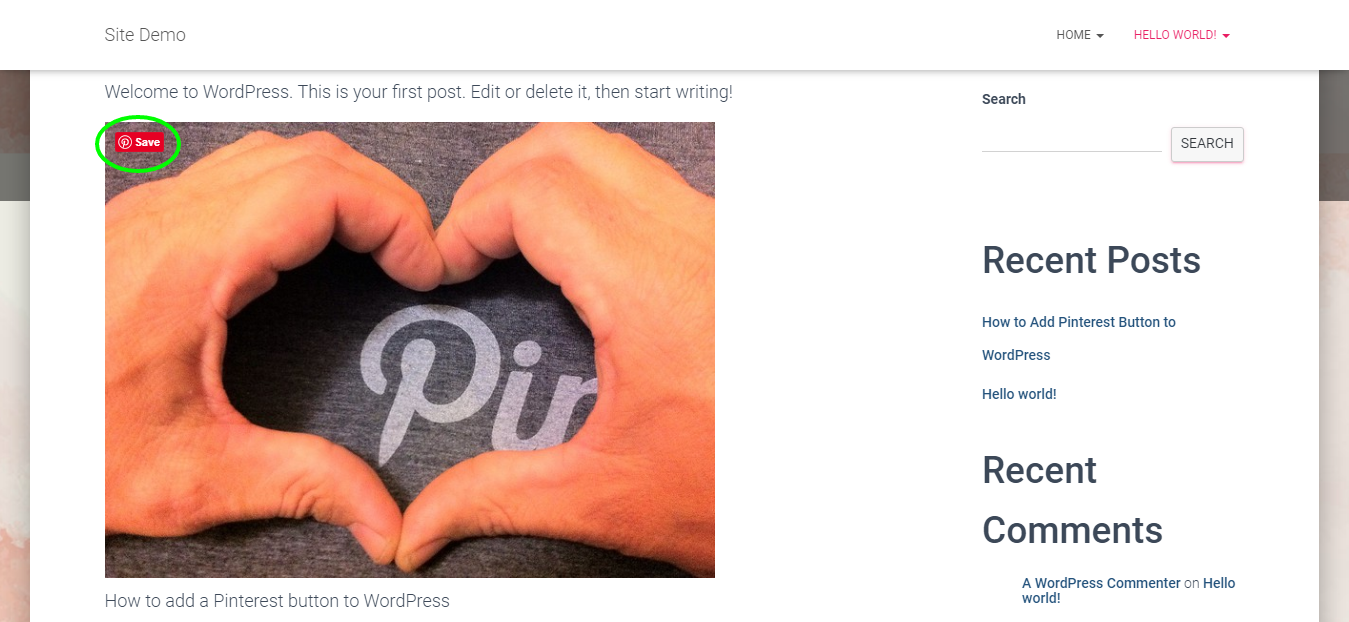
Final Thoughts
Here’s the step-by-step instruction on How to Add Pinterest Button to WordPress, we hope that you can gain lots of benefits from it. Besides, if you got into any trouble when inserting the “Pin It” button into your site, feel free to leave comments below. We are so grateful to give our support whenever.
Furthermore, we also provide massive WordPress themes and templates for you to upgrade your site appearance. So, what are you waiting for? Click on Free WordPress Themes to install the best affordable WordPress designs to strengthen the competitive ability of your business right now!