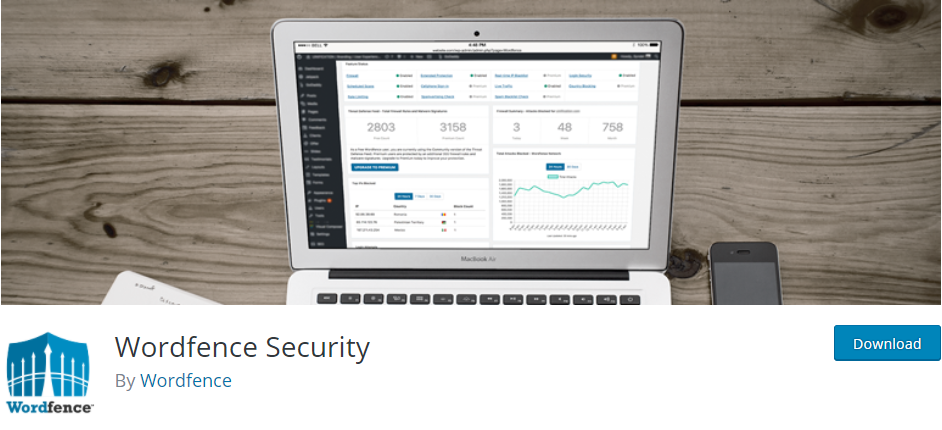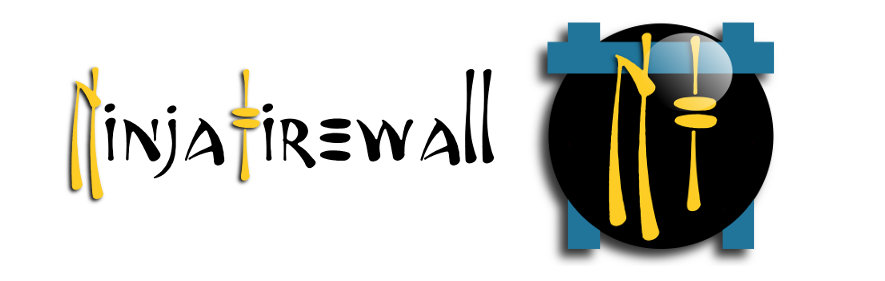Are you fed up with receiving endless email notifications about software updates for WordPress? If so, never fear! In this blog post, we’ll show you how to easily disable automatic update email notifications in WordPress. With just a few simple steps, you can get back to enjoying your emails without the constant reminders about updating your site.
Why do you need to Disable Automatic Update Email Notification In WordPress?
It’s important to disable the automatic update email notifications in WordPress in order to keep your website secure and up-to-date. Without these notifications, you risk leaving your website vulnerable to security threats or outdated plugins and themes.
Additionally, having these emails enabled can lead to an influx of emails in your inbox. This can be overwhelming and distracting, making it difficult to stay on top of your WordPress website. Disabling email notifications is an easy way to keep your website secure and prevent unnecessary emails from cluttering up your inbox.
How to Disable Automatic Update Email Notification In WordPress?
Method 1:Disable automatic update email notification by using a plugin
Manage Notification E-mails is a plugin that allows you to manage and customize the email notifications that WordPress sends to users.
To disable automatic update email notifications by using this plugin, first of all, you need to install the plugin by following detailed steps below.
- Log in to your WordPress dashboard and navigate to the Plugins section.
- Click on the “Add New” button to search for new plugins.
- In the search bar, type “Manage Notification E-mails” and hit the enter key.
- The plugin should appear in the search results. Click on the “Install Now” button next to the plugin name.
- Once the plugin is installed, click on the “Activate” button to enable it.
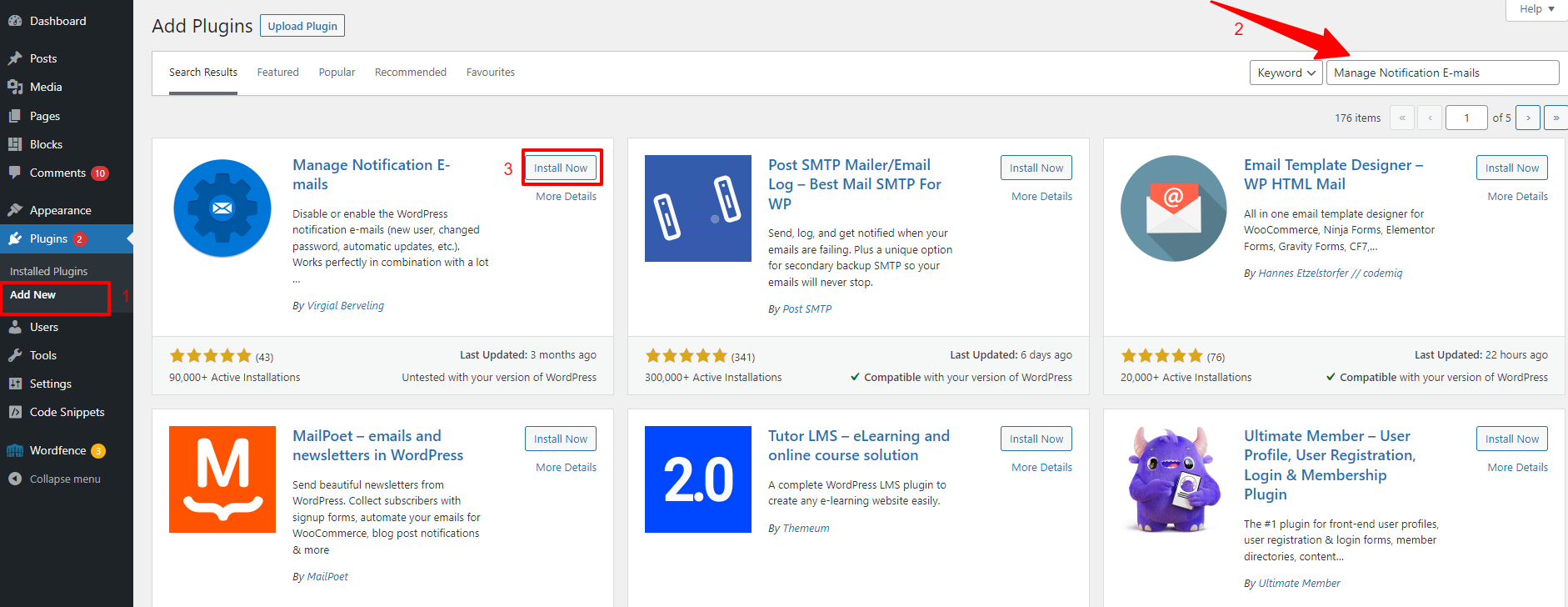
After installing the Manage Notification E-mails plugin from the WordPress plugin repository. Now, navigate to the “Settings” > “Notification E-mails” page in the WordPress dashboard.
Then, scroll down to the “Options for emails to administrators” section and uncheck the box next to the notifications that you don’t want to receive.
Once you are done, don’t forget to click on the “Save Changes” button at the bottom of the page to save your selection.
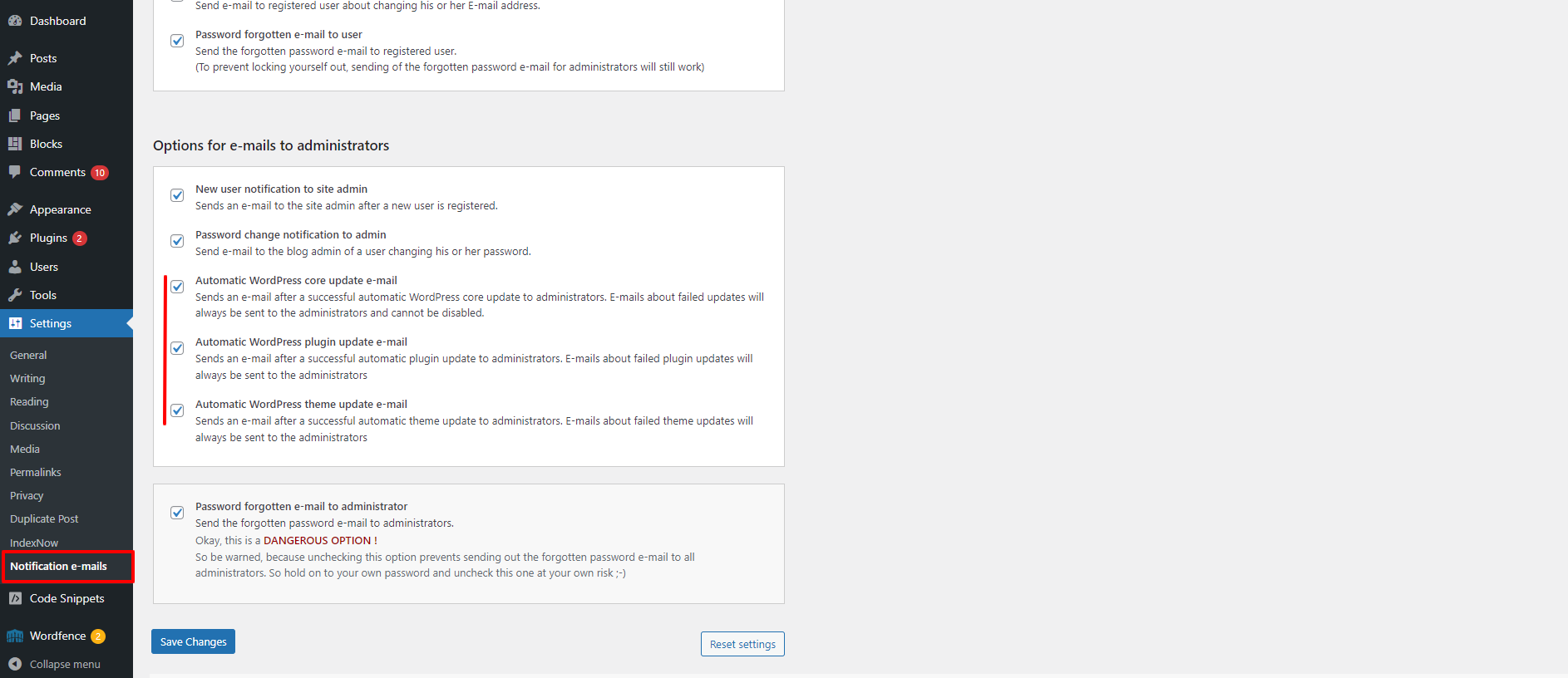
Method 2: Disable automatic update email notification by adding code
To disable automatic update email notifications in WordPress, you can add the following code to your theme’s functions.php file.
- Custom code to disable automatic update email notifications for core updates:
function wp_stop_core_update_emails() {
remove_action( 'init', 'wp_schedule_update_checks' );
}
add_action( 'init', 'wp_stop_core_update_emails', 1 );
- Custom code to disable auto-update emails notification for plugins:
function wp_stop_plugin_update_emails( $send, $args ) {
return false;
}
add_filter( 'auto_plugin_update_send_email', 'wp_stop_plugin_update_emails', 10, 2 );
- Custom code to disable auto-update notification emails for themes
function wp_stop_theme_update_emails( $send, $args ) {
return false;
}
add_filter( 'auto_theme_update_send_email', 'wp_stop_theme_update_emails', 10, 2 );
However, to make sure you will not get any mistakes that can negatively affect your website, we highly recommend using the WPCode plugin. This plugin allows you to add custom code snippets in WordPress without editing your theme’s functions.php file.
After the plugin is activated, you navigate to Code Snippets > Library from your WordPress dashboard.
Then, let’s use the search bar to find the “Disable Automatic Updates Emails” snippet and click on the “Use snippet” button.
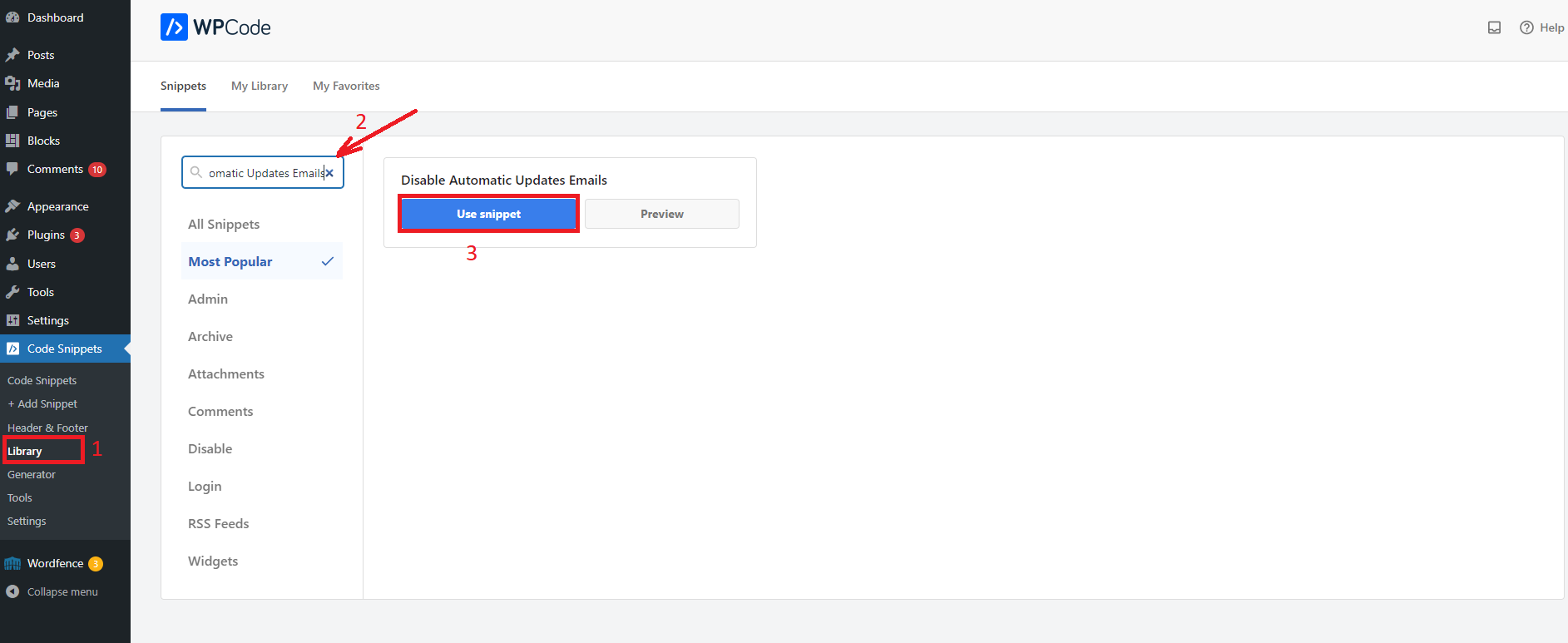
This is one of the useful pre-built code snippets of WPCode, so you can quickly use this code for your website to prevent getting auto-update email notifications.
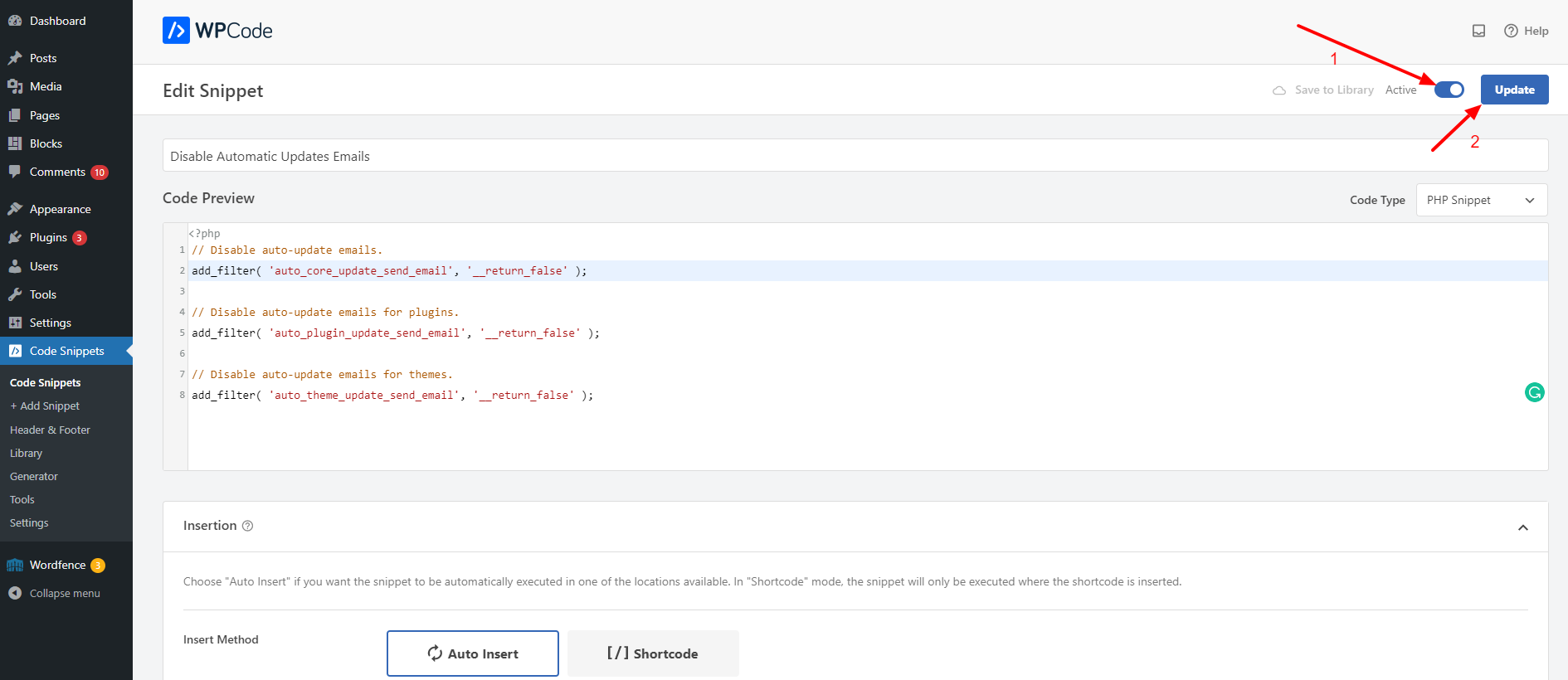
Currently, this snippet has three filters, if you want to get auto-update emails for any filter, then you only need to add “// “characters to the beginning of the filter line so that this will stop this code from executing.
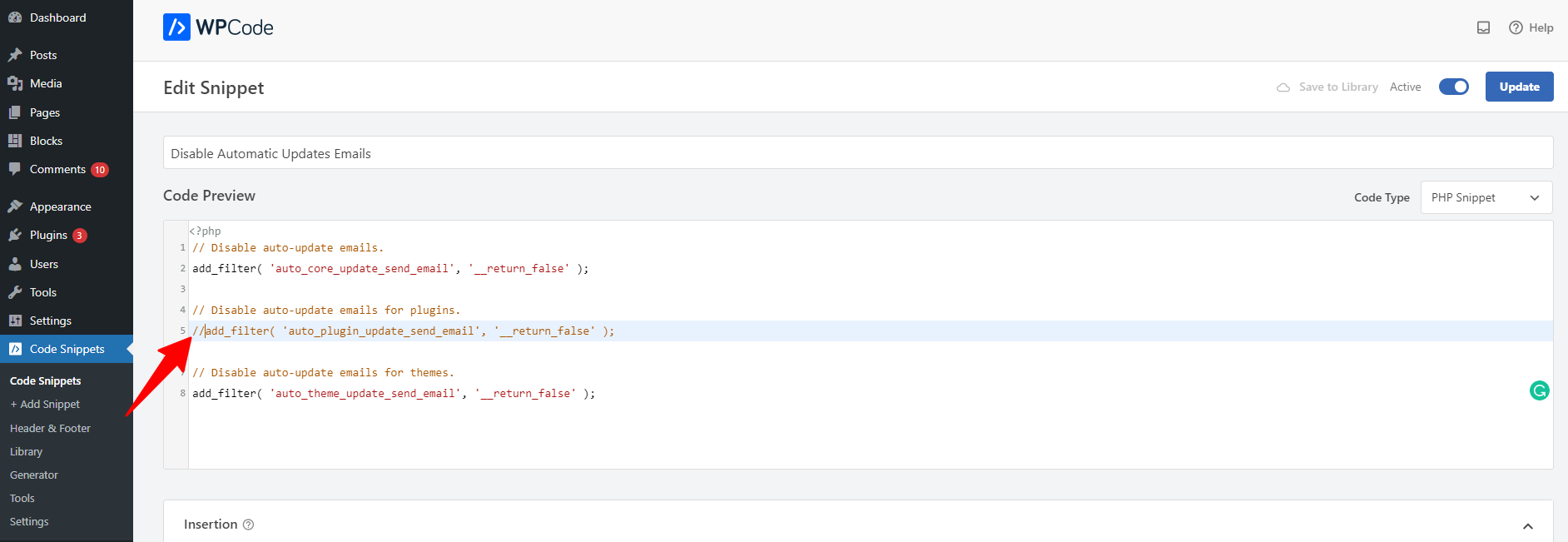
Once you are done, let’s switch the toggle button from “Inactive” mode to “Active” mode. Finally, click on the “Update” button to achieve the result. This will prevent WordPress from sending email notifications for plugin updates, theme updates, and core updates.
Conclusion
In conclusion, disabling automatic update email notifications in WordPress is a great way to keep your inbox clean and stop receiving unnecessary emails. It can also help ensure that your website is secure, as you will be more aware of when updates are available, and you will be able to take action right away.
Last but not least, don’t forget to visit our website to discover a wide range of free WordPress Themes on our website.