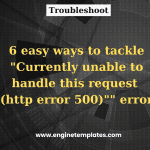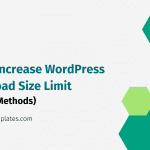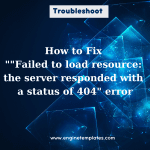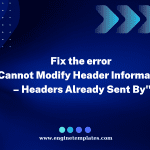Are you looking for an effective method to fix WordPress admin 403 Forbidden Error? Our blog is a perfect choice for your website. It contains many useful solutions for your website. Now, give it a look.
Why did your website get the 403 Forbidden Error?
The WordPress admin 403 forbidden error is one of the popular errors in WordPress. Commonly, your website will appear with this error once you are trying to access your WordPress dashboard or visit a specific page on your website.
The error will also come with different scenarios. Below is a list of common messages.
- “403 Forbidden – Access to this resource on the server is denied.”
- “Forbidden – You don’t have permission to access [directory name] on this server.”
- “You are not authorized to view this page.”
- “It appears you don’t have permission to access this page.”
- “403. That’s an error. Your client does not have permission to get URL [address] from this server.”
Sometimes, this error will also occur with a simple notification that says “Access Denied”.
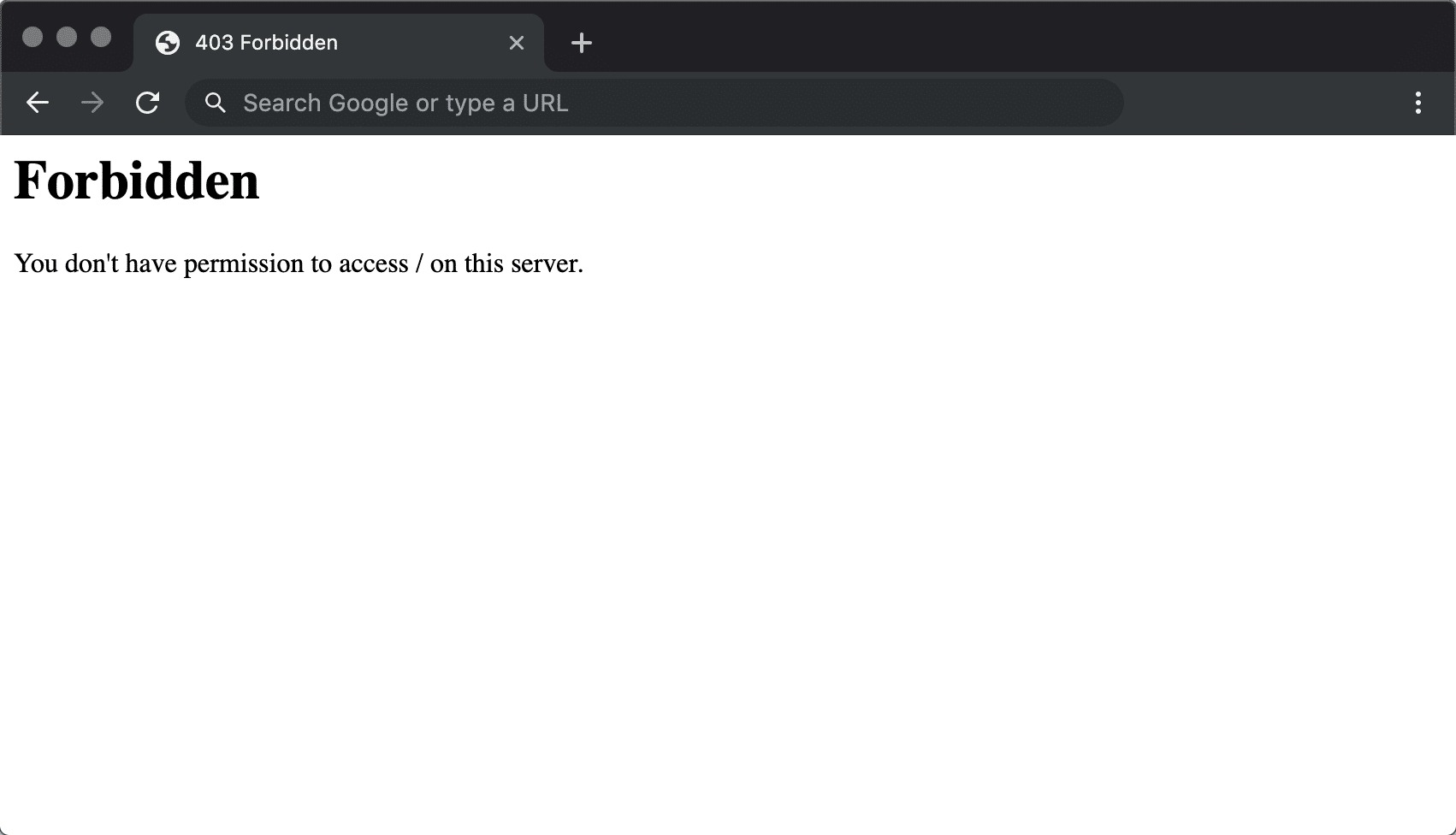
Honestly, this issue is caused by numerous possible reasons. It can be caused by incorrect file permission on your server or a faulty plugin, or other reasons.
How to fix WordPress Admin 403 Forbidden Error?
There are several methods to help you resolve this error. However, in today’s tutorial, we will demonstrate the 5 most effective ways. Before trying any solution below, you should backup the entire WordPress site by using WordPress Backup Plugins. Now, let’s check them out and find out your favorite solution.
Method 1: Deactivate all plugins
This error can be caused by installed plugins on your WordPress. Therefore, you need to deactivate all your plugins and activate them one by one to find the faulty plugin that caused the error.
In order to deactivate your installed plugins, you need to access your WordPress file via FileZilla. Then, from your site’s root directory, let’s open the wp-content folder and find the plugins folder.
Next, right-click on the plugins folder and choose Rename option to give it a new name you want. For example, plugins-check. This action will automatically deactivate all of your installed plugins.
Now, it’s time to go back to your website and check whether the error is gone or not. If your website is working, the error is in your plugins. Therefore, you need to return your website’s root directory and change the plugins folder back to “plugins”.
Then, let’s access your WordPress dashboard and navigate to the Plugins > Installed plugins page. From here, you need to activate the plugins one by one until the error appears, which means that it is definitely the faulty plugin. You can remove it to get rid of the error or contact its developer for support.
Method 2: Remove and restore .htaccess file
Sometimes the .htaccess file is corrupted, which is one of the most common reasons making you get 403 forbidden error every time you try to login to WordPress.
Hence, in this case, you need to fix a corrupted .htaccess file by using FTP to access your WordPress site’s root directory. Then, find the .htaccess file in the public_html folder and right-click on it, and select the Delete option.
After the .htaccess file is removed. Now, you can go to your website and refresh it to check whether the error is handled or not.
If the error is gone, your corrupted .htaccess file is the reason causing the error. Now, you need to go to the WordPress dashboard and navigate to Settings > Permalinks and click on the Save Changes button to restore the .htaccess file.
In contrast, if the error still exists, then you can try other methods that we will demonstrate below.
Method 3: Change your file permissions
Files permission are access controls on WordPress files and directories which specify who can modify files and directories, write, or even read them. However, if there are incorrect permissions in these files, then the error will be thrown out to prevent you from accessing these files.
To check your file permissions, you can contact your hosting company for assistance, or implement this yourself by following the steps below.
- Connect your WordPress site via FTP
- Go to the root folder
- Then, right-click on the public_html folder and choose the file permission option
- This will open the file permission popup window. In this box, you need to make sure that the value of the Numeric value field is set to 744 or 755.
- Next, let’s select the “Recurse into subdirectories” and “Apply to directories only” options.
- Similarly, you continue carrying out the same process for all the files. Set the file permission to 644 or 640. And don’t forget to check the box next to “Recurse into subdirectories” and “Apply to files only“.
- Finally, click on the “Ok” button.
Now, you can go back to your website and check whether the WordPress Admin 403 forbidden error is disappeared or not. If it still remains, then you need to perform the next solution.
Method 4: Check your hotlink protection
Checking your hotlink protection is a great solution to fix the WordPress admin 403 forbidden error in case you have tried all methods above. Hotlink protection prevents other users from utilizing media files on your website without your permission. In addition, it also assists you to consume site bandwidth and server resources effectively.
If you have enabled hotlink production on your CDN and however, you haven’t configured the setting properly by chance, it is also the cause of your error. Hence, you should recheck your CDN settings and then check your website.
In case, you are unable to access your CDN, you can still contact your hosting provider for assistance.
Method 5: Contact your hosting provider for more support
If you have followed all methods above but none of them is useful for your error, then you can contact your hosting provider to ask them for more support. Most hosting providers have advanced ticket support services, so they will help you easily handle this error.
Summary
We hope that the 5 mentioned solutions above will help you fix the WordPress admin 403 forbidden error. If you have tried all the above ways but your error still exists, don’t hesitate to mention your situation by leaving a comment below. We will support you as soon as possible.
Additionally, remember to follow our website to update a lot of beneficial blogs related to WordPress websites. By the way, our website also provides you with a collection of stunning, responsive, SEO-friendly, free WordPress Themes for your website. Let’s check them out.