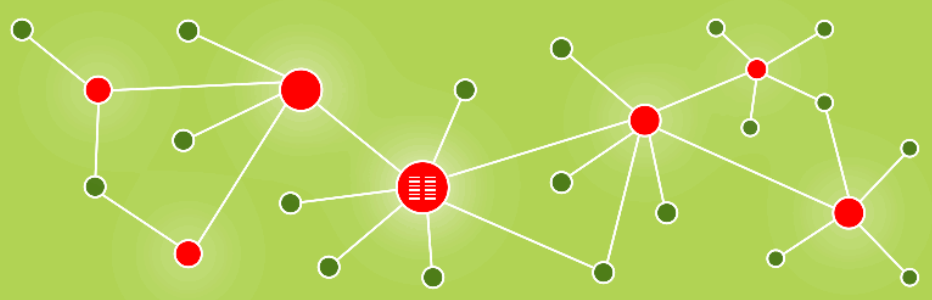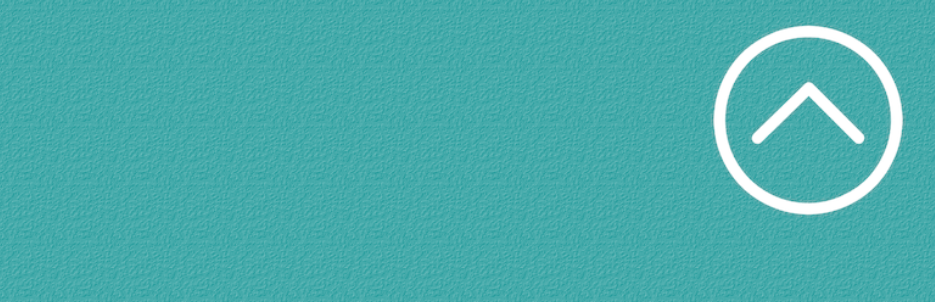Do you want to save changes without publishing WordPress post/page? This blog will provide you with a simple solution to tackle this task without effort. Now, let’s read our blog.
Why do you need to save changes without publishing WordPress posts/pages?
In fact, it is easy for you to save your post as a draft and access it later to continue editing it if you are working on new content. After you can publish your post anytime once you are ready with your changes.
Nevertheless, for a published post/page, if you make changes to it, your changes will be updated to the live site and overwrite the content that you published.
By default, you can still save your published post as a draft and then republish it again once you are ready with your changes. However, once you set the status of your published post to a draft, it causes a 404 error which make negative effects on your SEO.
Luckily, there is still a simple method to help you can a duplicate version of your post/page and save it as a draft. You will have the freedom to make changes to this version. Once you are done, you can group the changes and update the published post. In today’s blog, we will give you a step-by-step guide to handling this post easily. Now, let’s check them out.
How to save changes without publishing WordPress posts/pages?
The easiest method to save changes without publishing WordPress posts/pages that we highly recommend is using the Yoast Duplicate Post plugin. This tool allows you to clone your post, and page to a draft without publishing them. Thanks to that, you have the freedom to tweak, edit, and experiment with your content.
To use this tool, first of all, you need to install the Yoast Duplicate Post plugin. For more details, you can follow our guides below.
- Step 1: Go to Plugins > Add New from your WordPress admin
- Step 2: Let’s use the search bar to find the plugin
- Step 3: Click on the “Install now” button and “Activate” it
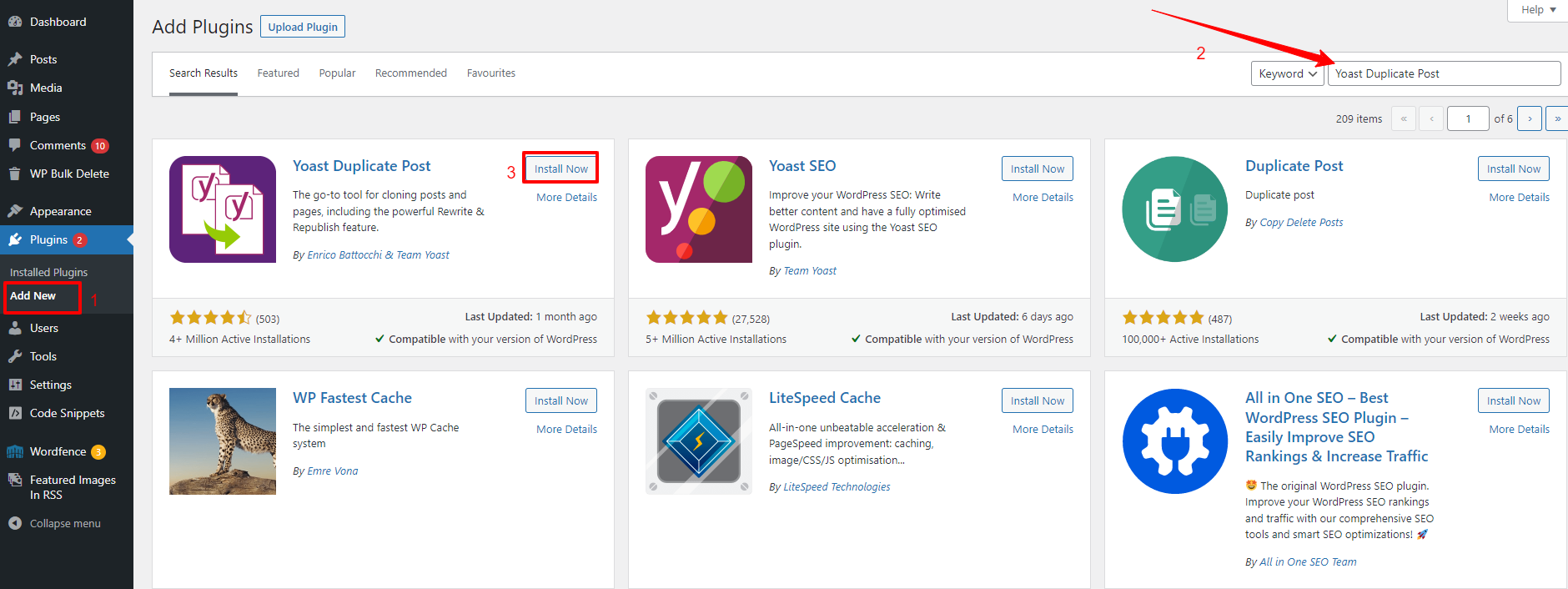
Once the plugin is activated. Now, you need to navigate to the Posts > All posts page to see all blogs that you have published.
From there, you can find any post that you want to edit. Simply hover over that post and you will see three options including “Clone“, “New Draft” and “Rewrite & Republish“. Now, you need to click on the “Rewrite & Republish” link.
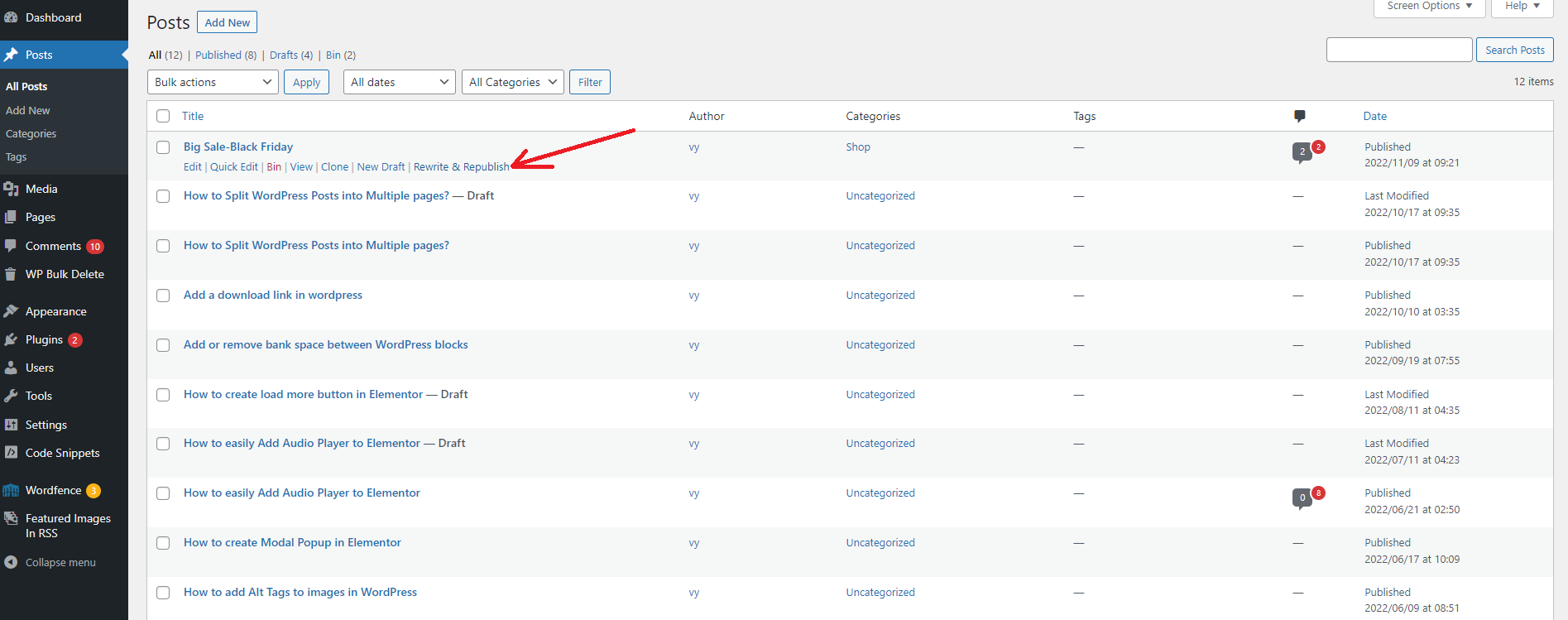
Immediately, the plugin will generate a duplicate post that is opened in the post editor. Now, you can edit this post without affecting your live article on your website.
Once you edited it, you can save it as a draft by clicking on the “Save draft” link on the right-hand side. In addition, your post also is automatically saved whenever you make changes.
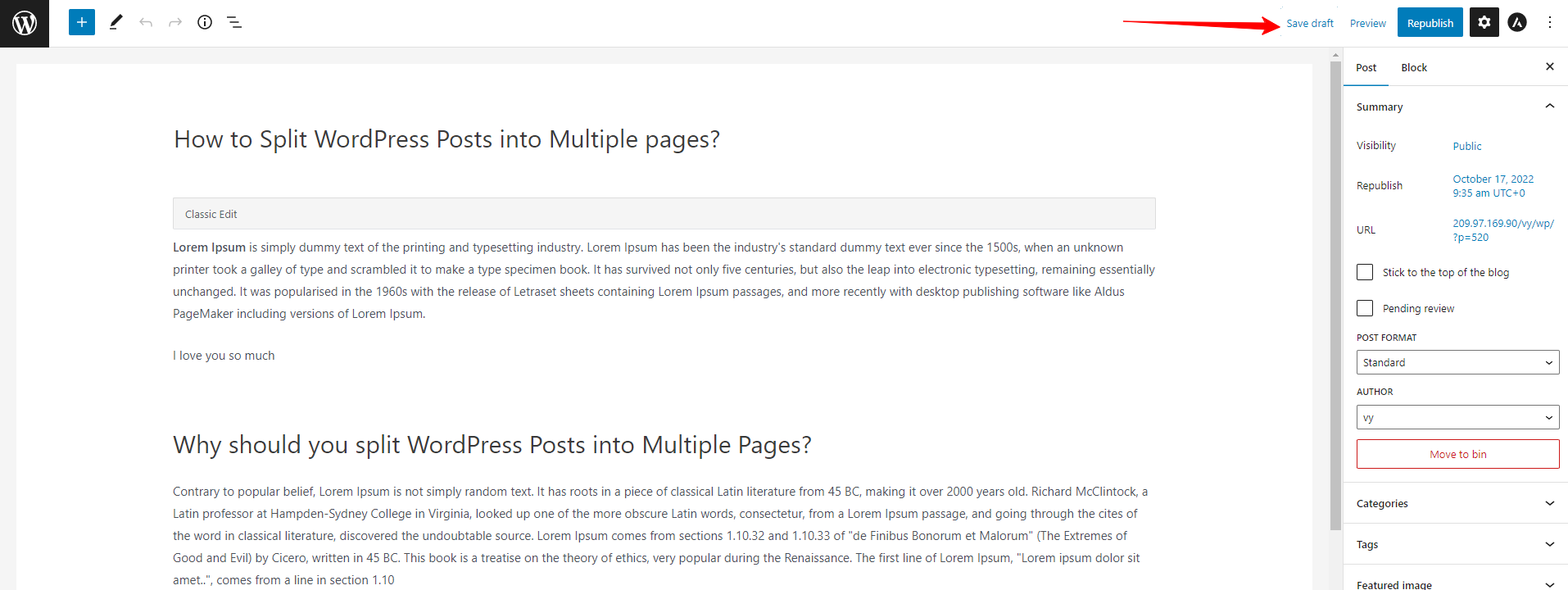
After your post is saved as a draft, you can access it later from your WordPress dashboard. You can see the “Draft, Rewrite & Republish of your previous post”
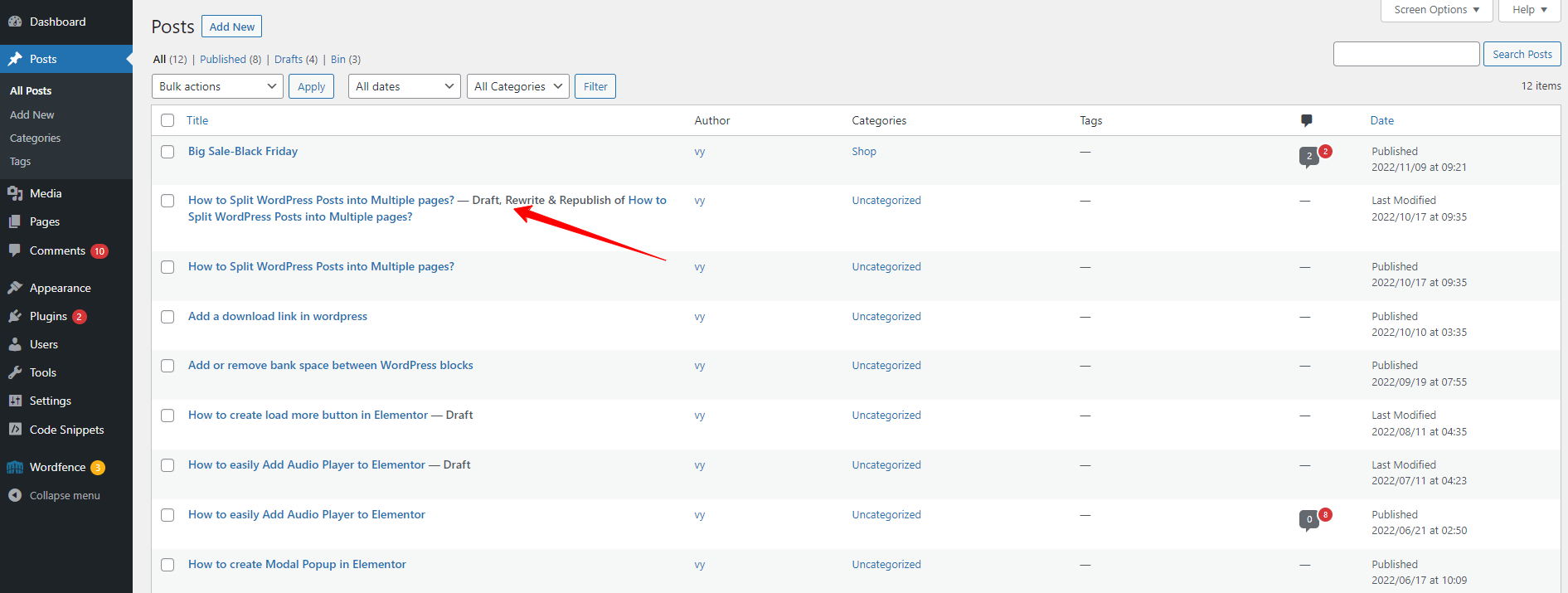
Once you are pleased with your changes and you want to publish your post, simply click on the “Republish” button. The plugin will ask whether you are ready to republish your post. If you are ready, you can continue clicking on the “Republish” button.
On the other hand, you can click on the “Save changes and compare” button to review your changes before publishing your post.
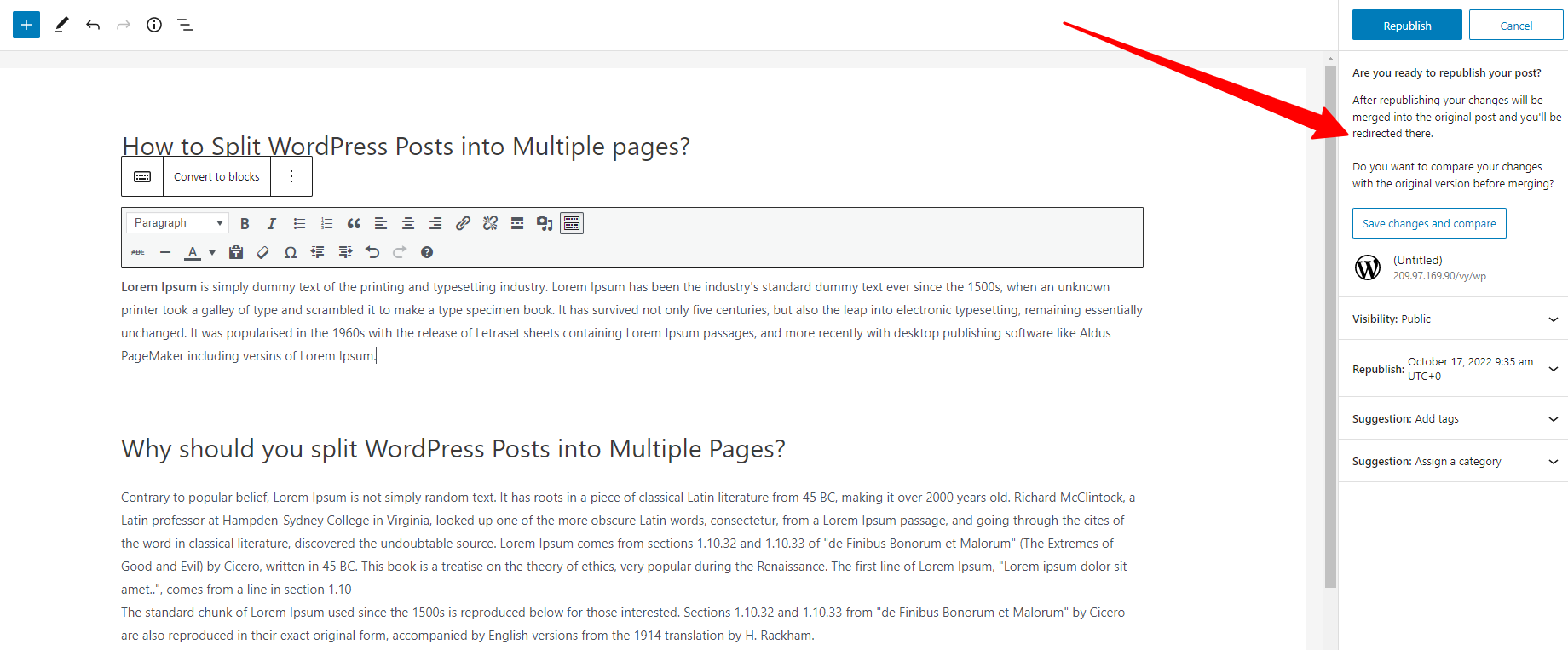
This will take you to another screen where you can see the whole changes that you have made to your posts. Once you are satisfied with all your changes, let’s click on the “Return to editor” link at the top of the screen.
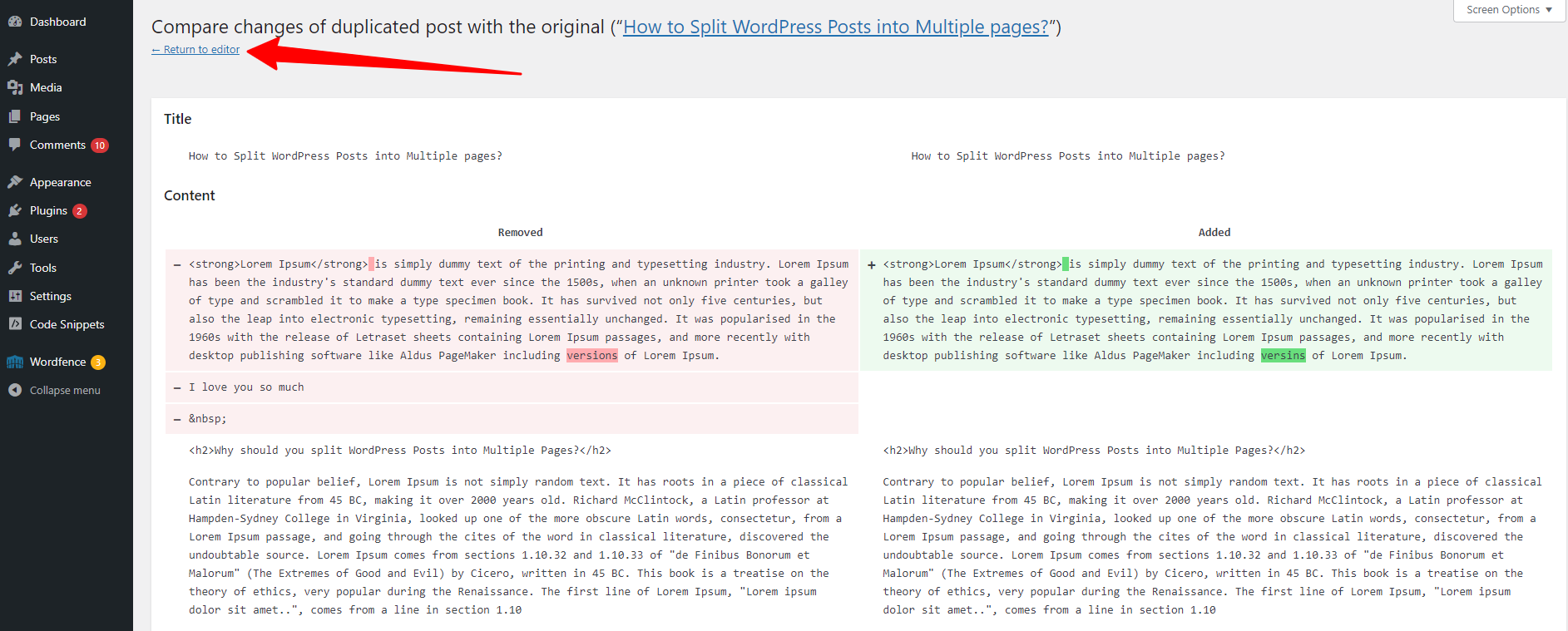
Moreover, you can schedule the date when you want your edited post to be replaced with your previous post. Then, your post will be published in the future. To do that, you need to click the “Republish” option and adjust the date and the time that you want.
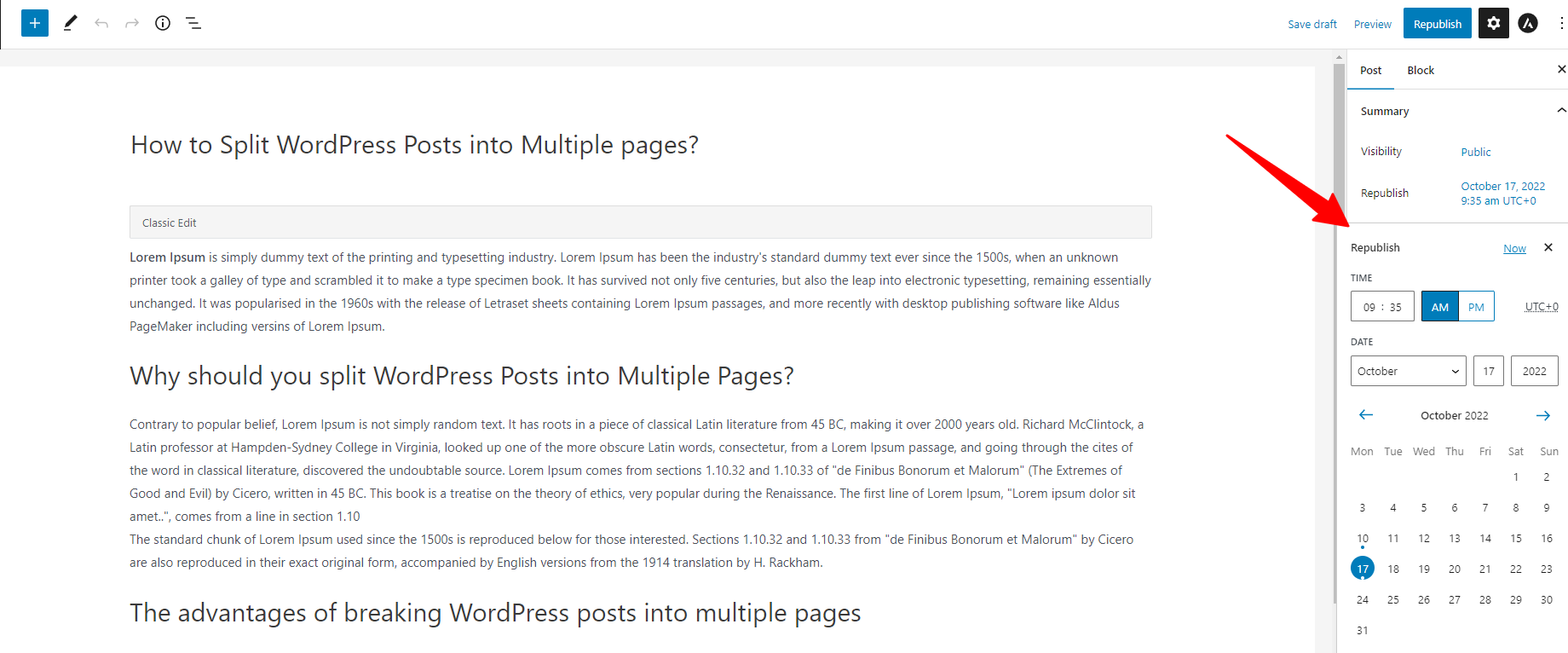
In contrast, you can click on the “Republish” button at the top right-hand side, if you want your post to go live immediately.
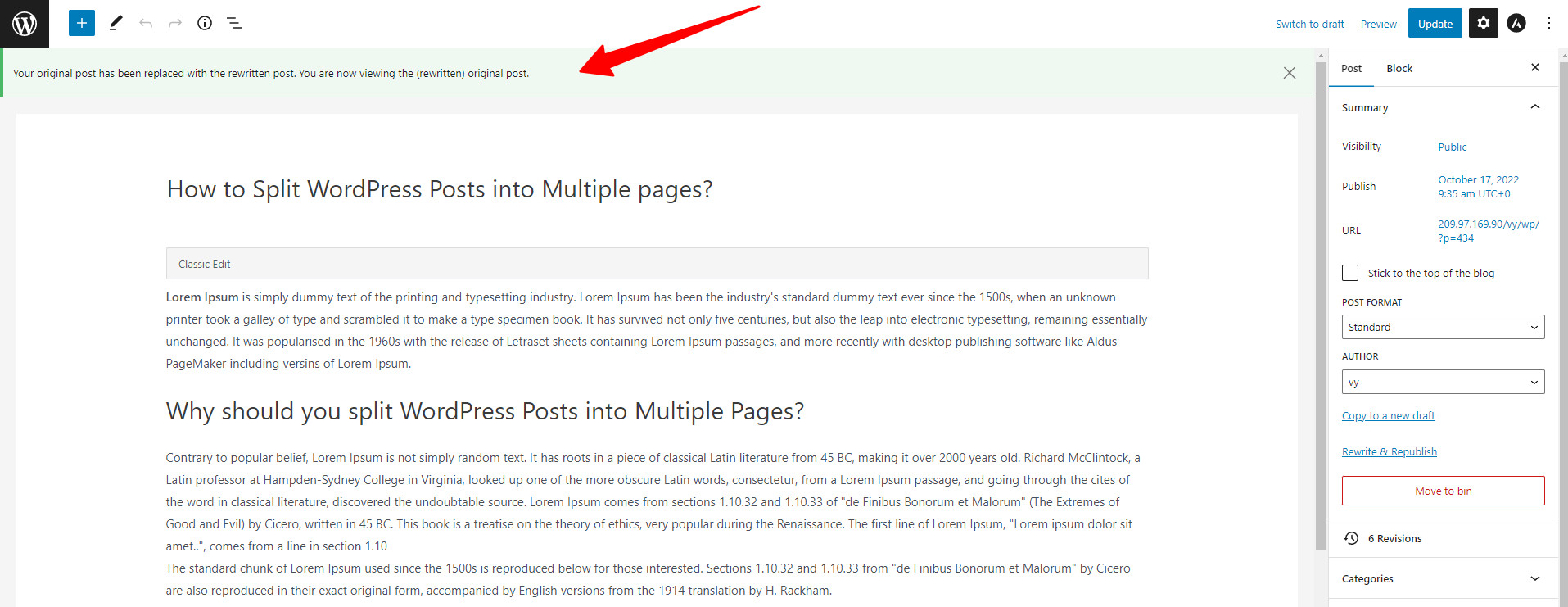
Now, you will see a notification at top of the editor which informs you that the original post has been replaced with the rewritten post. It means that your original post will be removed.
The bottom line
You have learned a simple method to save changes without publishing WordPress post/page. Hopefully, you can apply this method to your problem without dealing with any difficulties. If you need our assistance, please leave a comment below. We will support you at the earliest opportunity.
Moreover, you can drop by our website to discover a wide range of stunning, responsive, free WordPress Themes. They can help you easily change your website’s appearance easily.