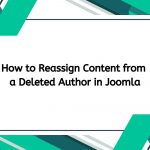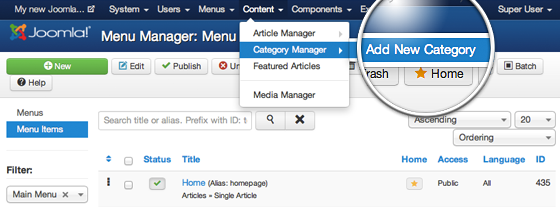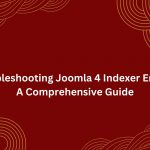In the realm of content management systems, effective organization of documents and files is crucial, especially for users of Joomla’s Docman component. Docman is a powerful document management solution that allows users to upload, manage, and share files and documents seamlessly. One common task that arises in the management of documents is the need to move categories. Whether you’re restructuring your document library for better accessibility or reorganizing content for a new project, knowing how to move categories efficiently can save you time and effort. This article will provide you with a detailed, step-by-step guide on how to move categories in Docman, along with tips and best practices.
Understanding Docman Categories
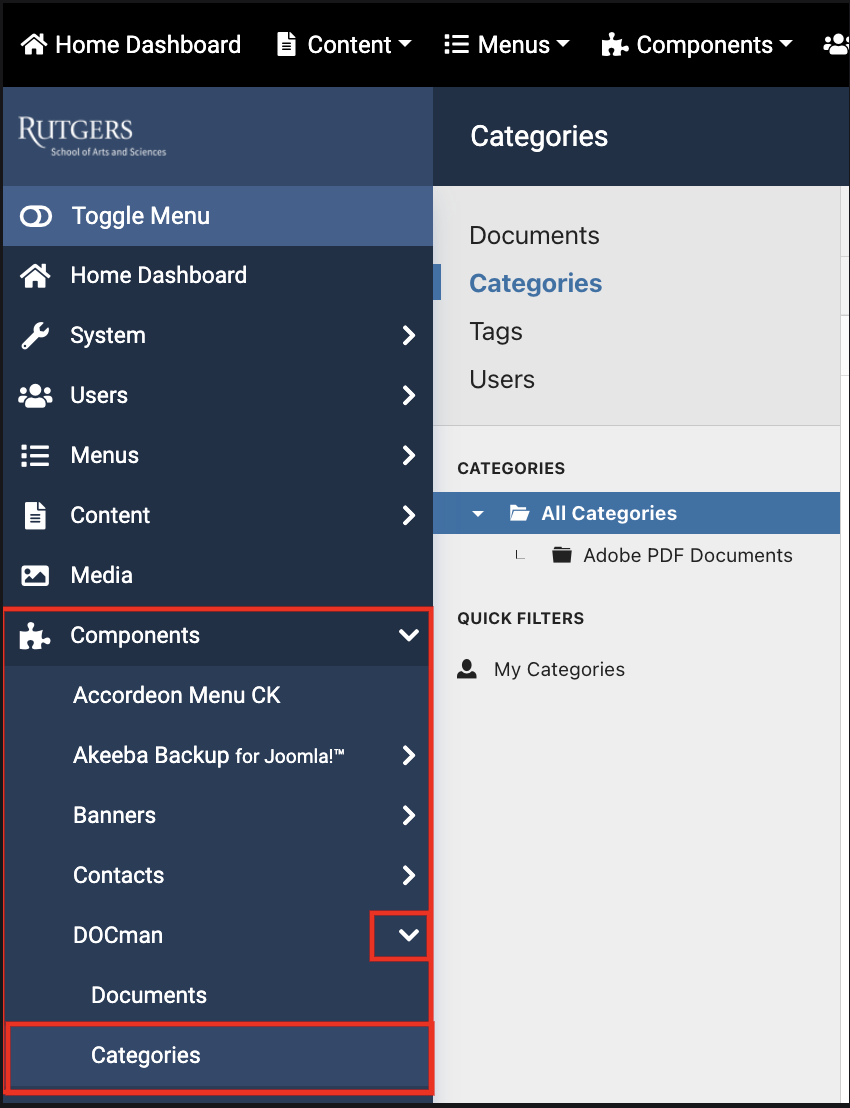
Before diving into the steps for moving categories, it’s essential to understand what categories are in Docman and why they are important. Categories serve as the organizational backbone of your document library. They help users navigate through documents, making it easier to locate specific files based on subjects or themes. Effective category management can enhance user experience and improve overall content discoverability.
Why Move Categories?
There are several reasons you might want to move categories in Docman:
- Reorganization: As your document library grows, you may find that certain categories need to be reorganized to better reflect your content structure.
- Project Changes: If you’re working on a new project that requires a different structure, moving categories can help align your document library with current needs.
- Improving Navigation: Enhancing the user experience by making it easier for users to find documents can lead to increased engagement and productivity.
Prerequisites
Before you start moving categories in Docman, ensure that you have:
- Admin Access: You need administrative privileges to make changes to categories in Docman.
- Backup Your Data: It’s always a good practice to back up your data before making significant changes to your document structure. This way, you can revert to the previous state if anything goes wrong.
- Updated Docman Version: Ensure that you’re using the latest version of Docman, as updates often include bug fixes and new features that can improve functionality.
Step-by-Step Guide to Move Categories in Docman
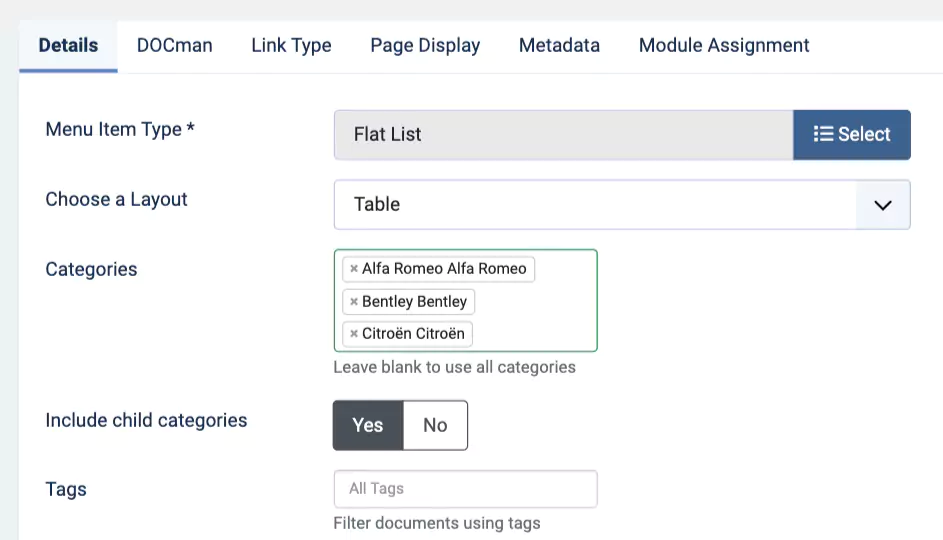
Step 1: Access Your Joomla Admin Panel
- Login: Start by logging into your Joomla admin panel. Use your administrator credentials to access the backend of your website.
- Navigate to Docman: In the Joomla admin dashboard, find the Docman component. This is usually located in the “Components” menu.
Step 2: View Categories
- Open Categories: Once in the Docman component, click on the “Categories” option. This will display a list of all existing categories in your document library.
- Identify Categories: Take note of the categories you wish to move. Consider the hierarchy and how the new structure will look after the move.
Step 3: Moving Categories
- Select the Category to Move: In the categories list, check the box next to the category you want to move.
- Access the Move Option: Look for the “Move” button, usually located at the top of the categories list. Click on it to initiate the moving process.
- Choose Destination Category: A dialog box will appear, prompting you to select a new parent category. Choose the appropriate category where you want to move the selected category.
- Confirm the Move: After selecting the destination category, confirm the action. This will move the selected category under the new parent category you designated.
Step 4: Adjust Category Settings
- Edit Category Settings: After moving, it may be necessary to adjust the settings of the moved category. Click on the category you just moved to edit its settings.
- Update Metadata: Ensure that the metadata, such as title and description, are still relevant to the new category structure.
- Permissions: Check the permissions for the moved category. Make sure that users have the appropriate access rights to view or manage documents within this category.
Step 5: Verify the Changes
- Check the Category Structure: Navigate back to the category list and verify that the category has been moved correctly.
- Test Document Accessibility: Click on the moved category to ensure that all documents are accessible and displayed correctly.
- User Testing: If applicable, have other users test the new structure to ensure that navigation and accessibility are improved.
Best Practices for Moving Categories
Moving categories can significantly affect the structure of your document library. Here are some best practices to consider:
- Plan Your Structure: Before moving categories, create a clear plan of how you want your categories to be organized. This will help streamline the process and prevent confusion.
- Communicate Changes: If you are working in a team or have users who rely on the document library, communicate any changes to them. Provide guidance on the new structure to ensure smooth navigation.
- Monitor User Feedback: After moving categories, pay attention to user feedback. This can help identify any issues or further improvements needed in the new structure.
- Regular Maintenance: Periodically review your category structure to ensure it remains relevant and user-friendly. Regular maintenance can prevent clutter and improve the overall efficiency of your document management system.
Troubleshooting Common Issues
While moving categories in Docman is generally a straightforward process, some issues may arise. Here are a few troubleshooting tips:
- Category Not Moving: If a category does not move, ensure that you have selected the correct category and destination. Also, check your permissions to ensure you have the right to make changes.
- Documents Missing After Move: If documents appear to be missing after moving a category, verify that they are still associated with the new parent category. Sometimes, reassigning documents may be necessary.
- Permissions Issues: If users are unable to access the moved category, double-check the permissions settings. Ensure that they are correctly set for the new category location.
So, docman move categories, is it easy task?
Moving categories in Docman can greatly enhance the organization and accessibility of your document library. By following the steps outlined in this guide, you can efficiently restructure your categories to meet your needs. Whether you’re adapting to new projects, improving navigation, or optimizing user experience, effective category management is key to a successful document management strategy. Remember to plan your structure, communicate changes, and regularly review your categories to keep your document library organized and user-friendly. With these practices in place, you can ensure that your Docman implementation remains effective and efficient for years to come.