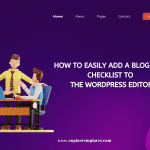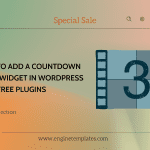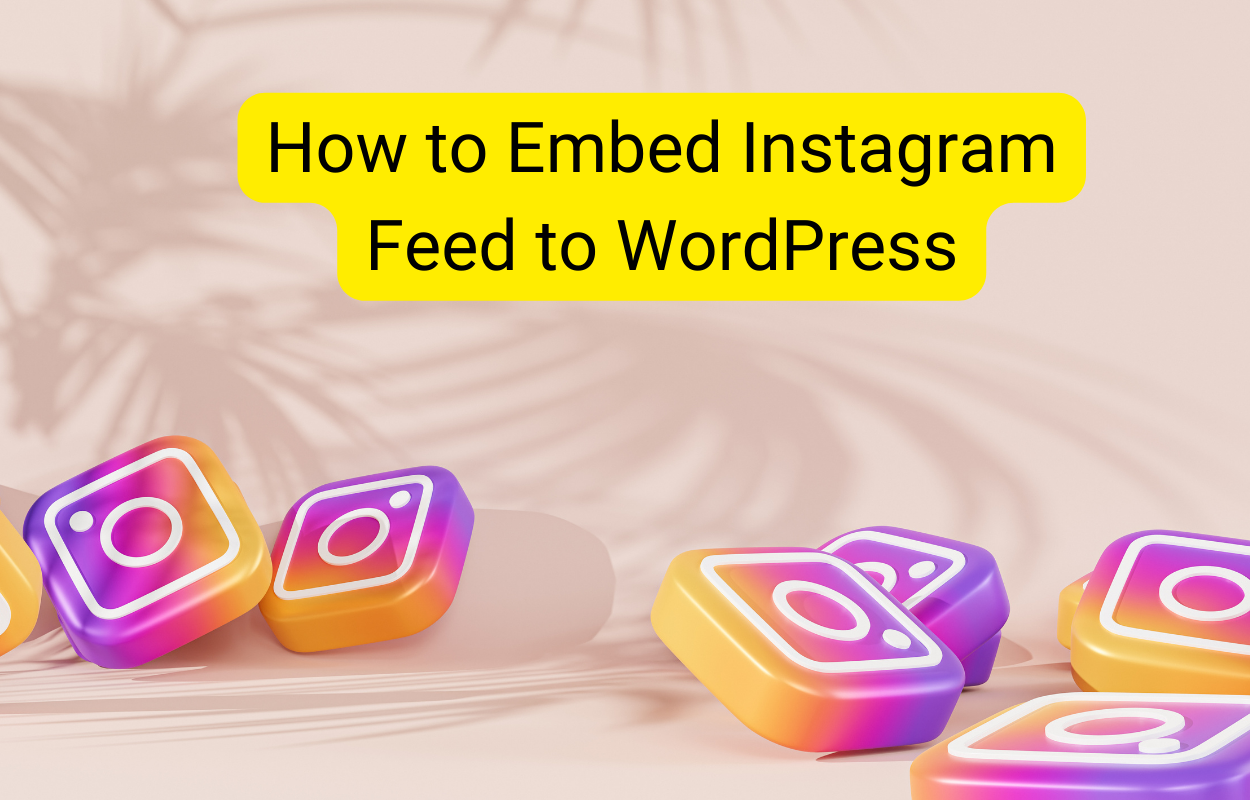Adding a Google Map to your WordPress website is a great way to provide location information to your visitors. Whether you’re running a local business, an e-commerce store with multiple locations, or a travel blog, embedding a Google Map can be a valuable addition to your site.
In this blog post, we’ll walk through the step-by-step process of adding a Google Map to your WordPress website.
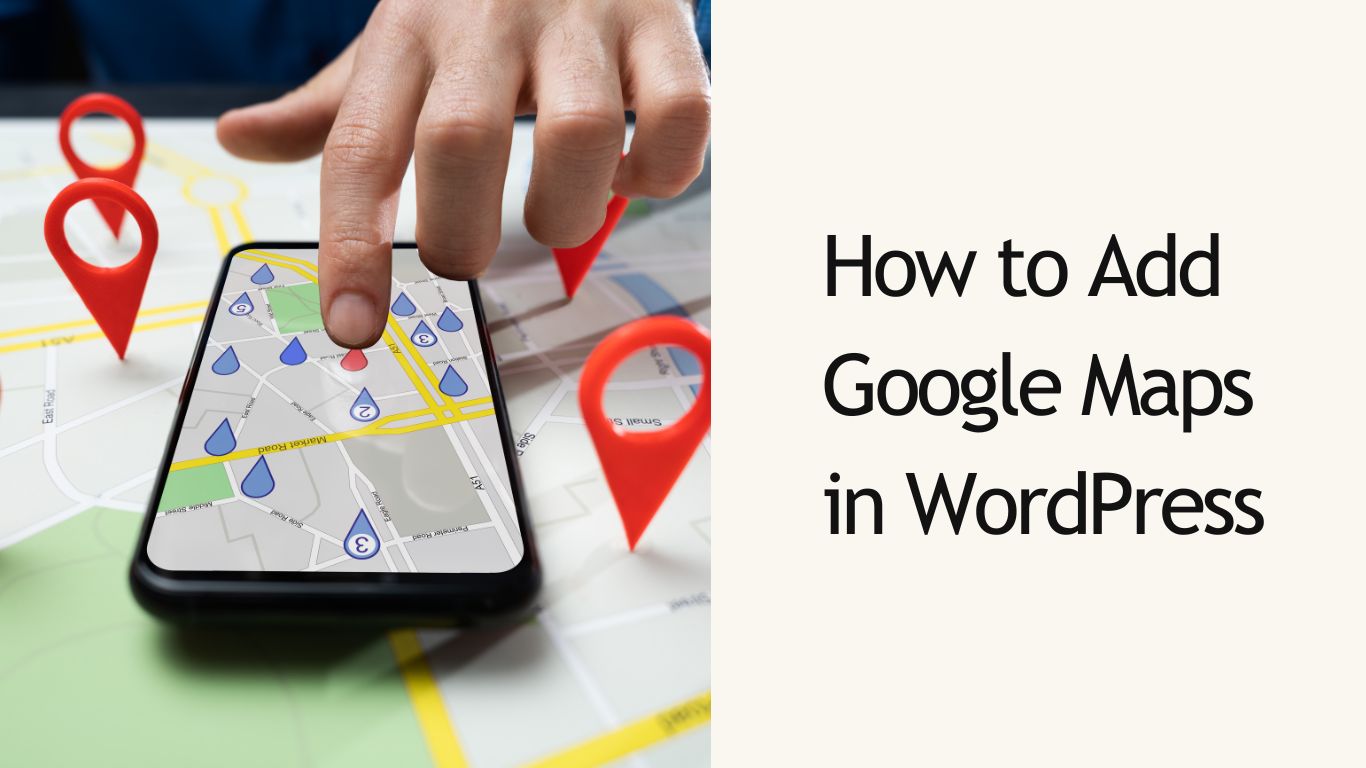
Obtain a Google Maps API Key
To embed a Google Map on your WordPress site, you’ll need to obtain a Google Maps API key. This key allows your website to communicate with the Google Maps API and display the map correctly.
Step 1: Go to the Google Cloud Console
- Open your web browser and navigate to the Google Cloud Console: https://console.cloud.google.com/
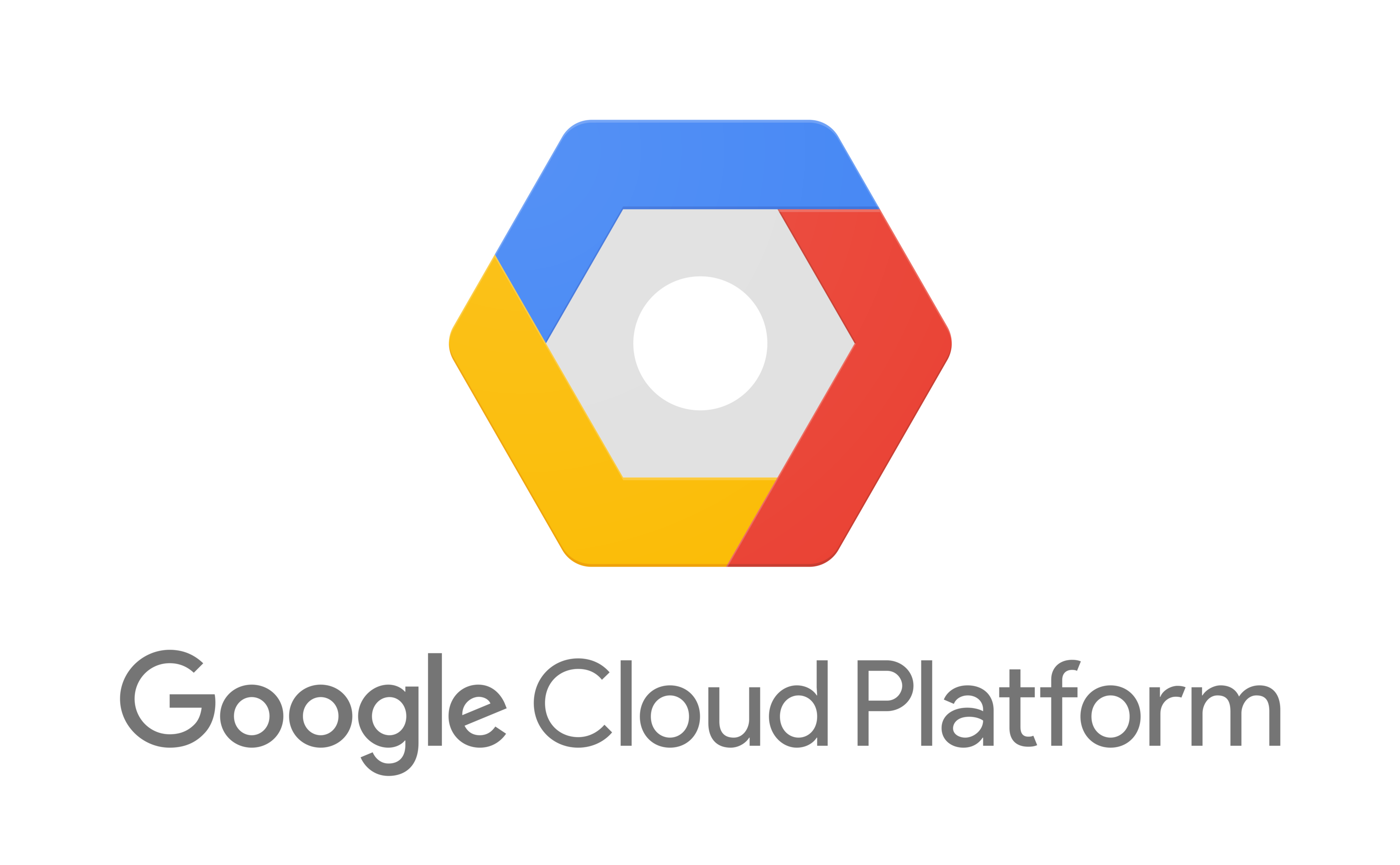
Step 2: Create a New Project or Select an Existing One
- If you don’t have an existing project, click on “Select a project” in the top-left corner of the console.
- In the project selection dialog, click on the “NEW PROJECT” button.
- Enter a name for your project, then click “CREATE”.
- If you have an existing project, simply select it from the project list.
Step 3: Enable the Google Maps JavaScript API
- In the Google Cloud Console, use the search bar at the top to search for “Google Maps JavaScript API”.
- Click on the “Google Maps JavaScript API” result to open the API page.
- Click the “Enable” button to activate the API for your project.
Step 4: Generate a Google Maps API Key
- On the Google Maps JavaScript API page, click on the “Create credentials” button.
- In the “Create credentials” dialog, select “API key” as the credential type.
- Click “Create” to generate a new API key.
- A new API key will be displayed. Copy this key, as you’ll need it in the next step.
Step 5: Optionally Restrict the API Key
- After generating the API key, you can optionally restrict the key to specific domains or IP addresses for added security.
- Click on the API key you just created to open the “API key” page.
- Under “Application restrictions”, you can choose to restrict the key to specific “HTTP referrers (web sites)” or “IP addresses”.
- Save the changes to your API key.
That’s it! You now have a Google Maps API key that you can use to embed Google Maps on your WordPress website. Remember to keep your API key secure and only use it on your authorized domains or IP addresses.
Install and Configure a Google Maps Plugin
Here are the steps to install and configure a Google Maps plugin in WordPress:
Step 1: Log in to Your WordPress Dashboard
- Open your web browser and navigate to your WordPress website’s admin dashboard.
- Log in with your WordPress administrator credentials.
Step 2: Install the Google Maps Plugin
- In the WordPress dashboard, go to Plugins > Add New.
- In the search bar, type “Google Maps Widget” and press Enter.
- Locate the “Google Maps Widget” plugin in the search results.
- Click the “Install Now” button to install the plugin.
- Once the installation is complete, click the “Activate” button to activate the plugin.
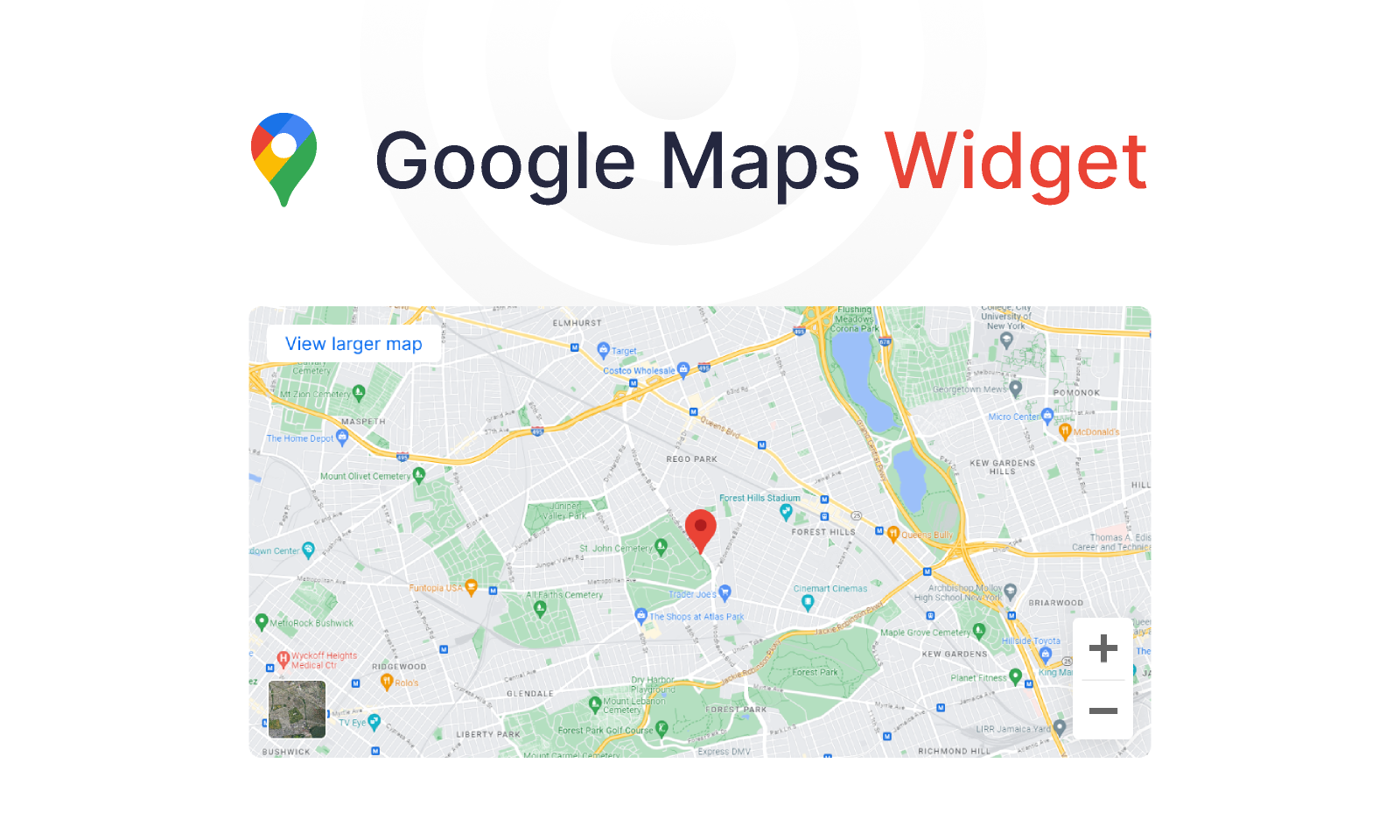
Step 3: Configure the Google Maps Plugin
- After activating the plugin, go to Settings > Google Maps Widget in the WordPress dashboard.
- In the “Google Maps API Key” field, enter the API key you obtained in the previous step.
- Customize the plugin settings as desired, such as the default map size, zoom level, and map type.
- Click the “Save Changes” button to apply the settings.
Step 4: Test the Google Maps Integration
- Create a new page or post in WordPress.
- In the content editor, click the “Google Maps Widget” icon in the toolbar.
- Customize the map settings, such as the location, zoom level, and map type.
- Click the “Insert Google Map” button to add the map to your content.
- Preview the page or post to ensure the Google Map is displaying correctly.
Step 5: Publish the Page or Post
- Make any final adjustments to the page or post content.
- Click the “Publish” button to make the page or post live on your WordPress website.
That’s it! You have now successfully installed and configured a Google Maps plugin in your WordPress website. Your visitors will now be able to see the embedded Google Maps on the pages and posts where you’ve added them.
Remember, you can always return to the plugin settings to make further adjustments or customize the appearance of the Google Maps on your site.
Add the Google Map to a Page or Post
Now that you have the plugin set up, you can add a Google Map to any page or post on your WordPress site.
Step 1: Create or Edit a Page or Post
- Log in to your WordPress dashboard.
- Navigate to Pages > Add New to create a new page, or go to Posts > Add New to create a new post.
- Alternatively, you can edit an existing page or post by going to Pages or Posts and clicking on the page or post you want to edit.
Step 2: Add the Google Maps Widget
- In the page or post editor, click on the “Google Maps Widget” icon in the toolbar. This icon will be available if you have the Google Maps Widget plugin installed and activated.
Step 3: Customize the Map Settings
- In the Google Maps Widget settings, you can configure various options for the map:
- Location: Enter the address or coordinates of the location you want to display on the map.
- Zoom Level: Select the initial zoom level for the map.
- Map Type: Choose the type of map you want to display (e.g., roadmap, satellite, terrain).
- Map Size: Adjust the width and height of the map.
- Additional Settings: Configure options like showing the map controls, the map type control, and the scale.
- Preview the map to ensure it’s displaying the correct location and settings.
Step 4: Insert the Google Map
- Once you’re satisfied with the map settings, click the “Insert Google Map” button to add the map to your page or post.
Step 5: Preview and Publish
- Preview the page or post to ensure the Google Map is displayed correctly.
- If everything looks good, click the “Publish” button to make the page or post live on your WordPress website.
That’s it! Your visitors will now be able to see the Google Map embedded on the page or post you’ve added it to.
Remember, you can always go back and edit the map settings by clicking on the Google Maps Widget icon in the page or post editor. This allows you to make changes to the map location, zoom level, or other options as needed.
Preview and Publish
- Preview your page or post to ensure the Google Map is displaying correctly.
- Publish your content, and your visitors will now be able to see the Google Map on your website.
Conclusion: Enhance Your WordPress Site with Interactive Google Maps
In this blog post, we’ve walked through the step-by-step process of adding Google Maps to your WordPress website. By integrating a Google Maps plugin, you can seamlessly incorporate interactive maps into your pages and posts, providing your visitors with valuable location-based information and an enhanced user experience.
Whether you’re showcasing the location of your business, highlighting points of interest, or simply adding a touch of interactivity to your content, the ability to embed Google Maps can be a powerful tool in your WordPress website’s arsenal.
By following the steps outlined in this guide, you can easily install and configure a Google Maps plugin, customize the map settings to fit your needs, and effortlessly insert the maps into your pages and posts. This integration ensures that your visitors can quickly orient themselves, get directions, and interact with the maps to explore your content further.
Remember, the versatility of Google Maps extends beyond just showcasing locations. You can leverage the map’s features to provide directions, display local businesses, and even integrate e-commerce functionality, depending on your website’s requirements.
As you continue to expand and refine your WordPress site, don’t hesitate to explore the various ways you can integrate Google Maps to enhance the user experience and provide valuable information to your audience. With the right plugin and a few customizations, you can seamlessly incorporate interactive maps that complement your content and leave a lasting impression on your visitors.
So, what are you waiting for? Start adding Google Maps to your WordPress website today and take your site’s functionality to new heights!