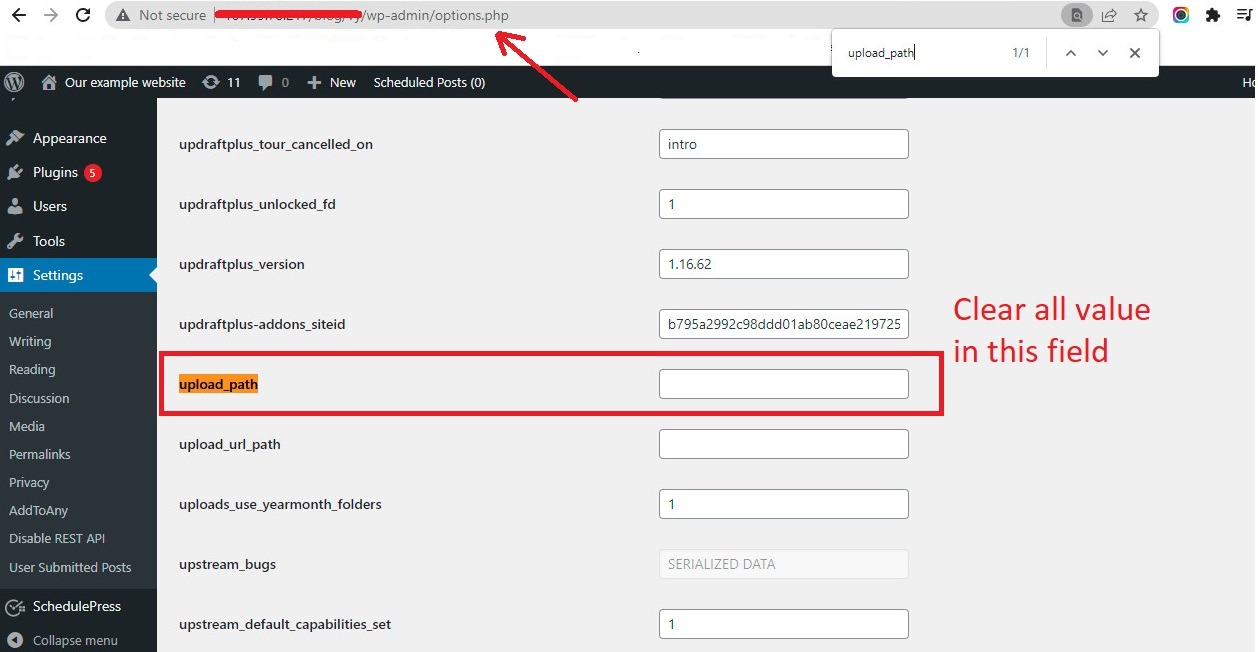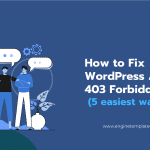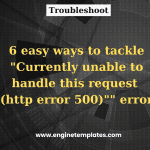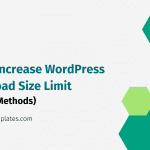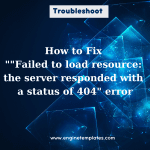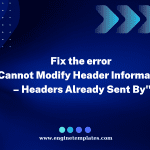Are you having trouble uploading files to your website? Have you seen the error message “Upload folder is not writable? Export and file upload features will not be functional”? Don’t panic – we have some easy solutions for you! In this blog post, we’ll explain what the error means and how to fix it quickly and easily.
What reasons cause the “Upload folder is not writable. Export and file upload features will not be functional” error message?
Usually, the “Upload folder is not writable. Export and file upload features will not be functional” error message will appear once you are trying to upload media, themes, and plugins. If unluckily, you get this error, don’t worry. First of all, you need to determine what reasons lead to this error.
Honestly, there are numerous reasons why you may encounter this error. One of the prevalent reasons is that the folder does not have the appropriate permissions set, and the web server does not have the necessary access to write to the folder. Another significant reason is that if the server’s disk is full, it may not be possible to write to the upload folder, resulting in the error.
Moreover, some users also encounter this error once the file system on the server is corrupt. As a result, it may prevent writing to the upload folder and appear this error.
In order to resolve the error, you need to identify the root cause and make the necessary changes to the folder permissions, ownership, server configuration, or hosting policies, as needed.
In today’s blog, we will provide you with some useful solutions to help you address this error effectively. Let’s check them out.
How to tackle the “Upload folder is not writable. Export and file upload features will not be functional” error
Method 1: Set the appropriate file permissions for the upload folder
This error message typically occurs when the web server doesn’t have written permission to the specified upload folder. To resolve the issue, you need to set the appropriate file permissions for the upload folder. Here’s how to do it:
- Locate the upload folder: The location of the upload folder varies depending on the platform you’re using (e.g., WordPress, Joomla, etc.). Check the documentation or the settings of your platform to find the location of the upload folder.
- Change the folder permissions: You can use a file manager tool in your hosting control panel or an FTP client to change the folder permissions. Change the folder permissions to 744 or 755 (depending on your server configuration) to make it writable.
- Check if the error is resolved: After changing the folder permissions, try to upload a file to the folder and see if the error is resolved. If not, you may need to consult your hosting provider or web administrator for further assistance.
Method 2: Change the “Upload path” from your WP Admin
In case, the error is caused by incorrect folder permissions or incorrect ownership, then changing the “Upload path” in the WordPress admin can is a great solution to help you handle this error.
By changing the “Upload path” in the WordPress settings, you can specify a new folder that has the appropriate permissions set and is owned by the correct user or group, ensuring that the web server has the necessary access to write to the folder.
Here’s how to change the “Upload path” in WordPress:
- Go to the WordPress dashboard and click on “Settings” and then “Media.”
- Find the “Uploading files” section
- At the “Store uploads in this folder” field, let’s change the value in this field to “wp-content/uploads“
- Next, click on the “Save Changes” button to save your changes
- After that, try to upload a file to the folder to check if the error has been resolved or not.
Method 3: Check the “Upload path” from options.php
The options.php file contains various WordPress settings, including the “Upload path.” If the “Upload path” is set to an incorrect value or a folder that has incorrect permissions, it can cause the error.
Here is a step-by-step guide to check the “Upload path” in the options.php file:
- Log into your WordPress Admin
- Let’s go to this URL on your website /wp-admin/options.php. For example, HTTPS://example.com/wp-admin/options.php. Immediately, this will show a list of WP options in your wp_option database table.
- Now, you need to press Ctrl+F to find the option named “upload_path“.
- If there is a value in that field, simply clear all values in that field.
- Remember not to configure or change other fields in your wp_option. Now, scroll down to the bottom of your page and click on the “Save Changes” button to finalize the process.
Now, WordPress should start using the default path (/wp-content/uploads/) to your uploads folder. So, you can try to upload your file and check the error again.
The final words
There are several steps you can take to resolve the issue of an upload folder not being writable. Hopefully, the recommended solutions above can help you handle your error efficiently. Despite being a complex issue, following these steps should help make the process of resolving your issue as easy as possible.
Additionally, you can follow our website to update plenty of helpful troubleshooting blogs related to WordPress. Especially, you can get a wide range of free WordPress Themes with beautiful, responsive designs. Now, let’s check them out.