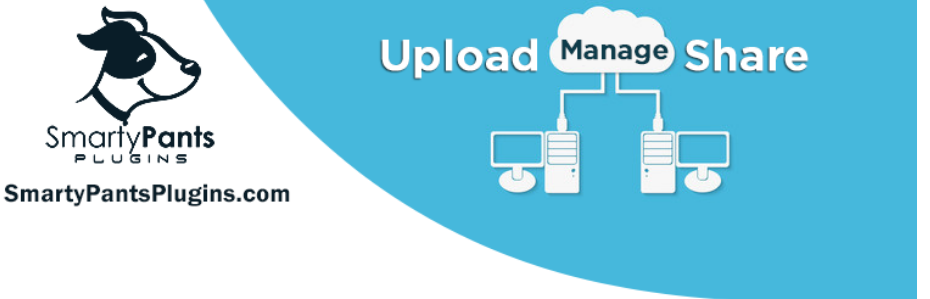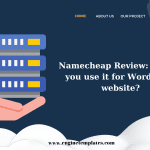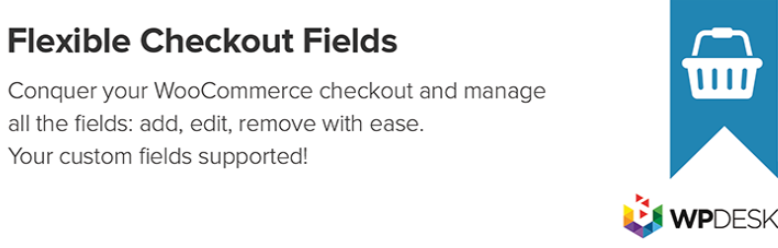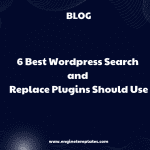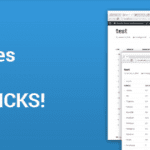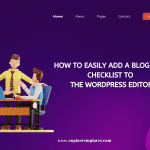“The Link You Followed has expired” is known as a popular error, occurring when web owners try to upload large files than the default ones. This error is quite difficult to resolve for beginners and often causes many annoyments for users. Therefore, this tutorial blog will help you fix “The Link You Followed has expired” Error on WordPress at ease and give some solutions to help you avoid it in the future.
What are the reasons for “The Link You Followed has expired” error?
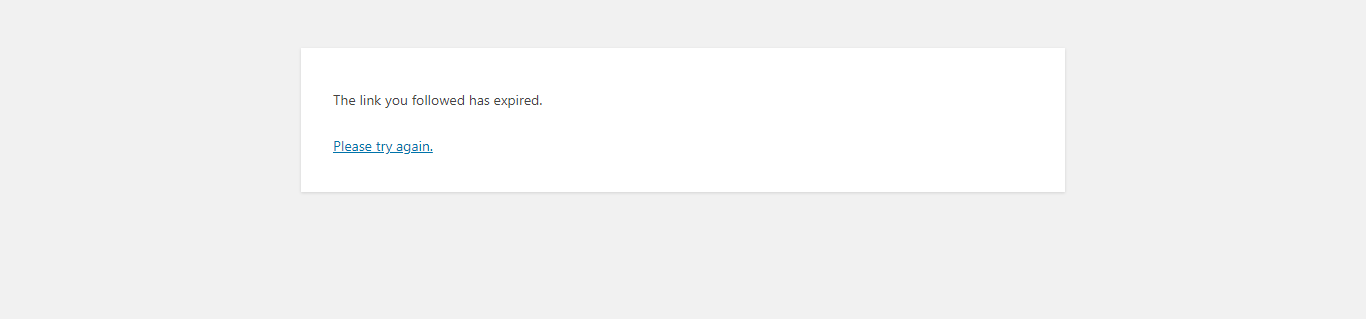
The main cause of this error is sourced from the files you upload is larger than the default by WordPress settings. Moreover, trying to upload WordPress themes and plugins from the Admin Dashboard also contributes to the popularity of this error. Along with the limitation in WordPress uploading size, WordPress default time restriction also led to “The Link You Followed has expired” error, when it takes a long time or even exceeds time-restricted. This is because WordPress has a setting that can control uploaded files’ size and time.
To make it easier to understand, let’s take a look at Media –> Add New, where you can see the maximum upload file size. In this case, the maximum is 120 MB.
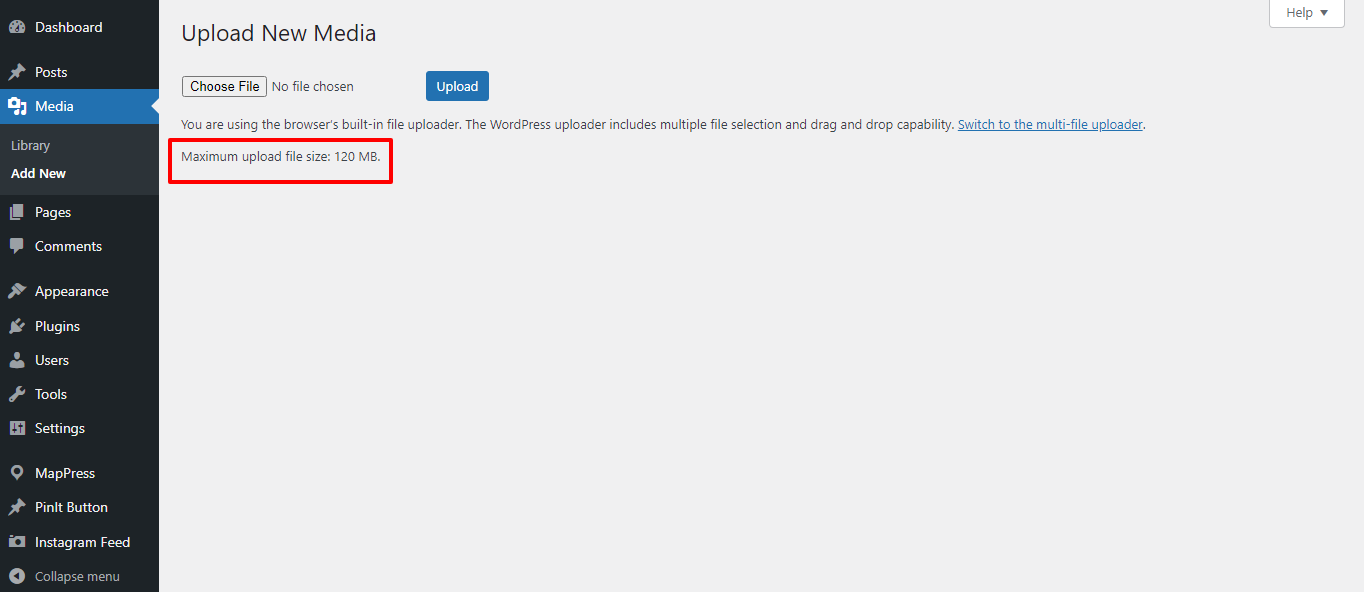
The main benefit of this restriction is that your site can stay away from the heavy files, themes, and plugins that may cause the low performance of your site. Besides, upload files limitation is also a wonderful way to maintain the safety of your site.
How to Fix “The Link You Followed has expired” Error on WordPress?
To address “The Link You Followed has expired” error, you should extend the size of your uploaded files, PHP memory, as well as executions time limits. This process required a little change in a core WordPress file along with copy and pasting some lines of code.
However, it’s a good idea for you to backup your websites and files before modifying any core WordPress files. And, you should remember to choose the best method with your site, not apply all of them.
Solution 1: Improve the limited sizes of functions.php file
Among three solutions to fix the “The Link You Followed has expired” error, this method is the most simple one. But, the drawback of this way is that when you change your theme, the limited size will back to its original.
What you have to do to extend the upload files size is add the following lines of code to your WordPress theme’s functions.php file.
@ini_set( ‘upload_max_size’ , ‘128M’ );
@ini_set( ‘post_max_size’, ‘128M’);
@ini_set( ‘max_execution_time’, ‘300’ );
Note:
- It’s possible for you to increase the upload_max_size and post_max_size values to as many times compared to the files you tend to upload.
- It’s advisable for you to increase the max_execution_time for the process of uploading files.
Solution 2: Expand the limitations of the .htaccess file
For those who don’t want to touch the functions.php file, you can try this method. By using this way, you need to make change the .htaccess file thanks to the support of either the FTP client or the File Manager app in cPanel.
Now, log in to the cPanel –> File Manage app, open the public.html folder. In this place, you can access the .htaccess file and paste the following codes at the bottom of the .htaccess file.
php_value upload_max_filesize 128M
php_value post_max_size 128M
php_value max_execution_time 300
php_value max_input_time 300
Upon that, please save your adjustment and remember to upload this file back to your WordPress websites.
Solution 3: Increase limits in php.ini file
This solution requires both WordPress and PHP to configure files. Therefore, it’s important for you to link your sites utilizing an FTP client. After connection, you need to search for the php.ini file from the root folder of your WordPress sites.
If you cannot find out the php.ini file, let’s create a new blank one via the use of a text editor such as Notepad. Then, don’t forget to upload this file to your WordPress sites.
Subsequently, navigate to the php.ini file to add the following codes:
upload_max_filesize = 128M
post_max_size = 128M
max_execution_time = 300
Finally, click to Save button to preserve all of your modifications and upload this file back to your WordPress sites.
Right now, returning to your WordPress sites and checking for this error have been successfully fixed yet by uploading new themes or plugins.
End
To end with, which is the best way for you to fix “The Link You Followed has expired” Error on WordPress? Please let us know in the box below. And, in case you have any problem with this tutorial blog, feel free to leave a comment below.
Furthermore, Free WordPress Themes is our massive library where contains a lot of eye-catching and powerful WordPress designs. So, if you are interested, give it a look!