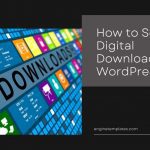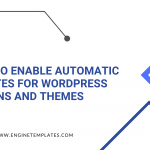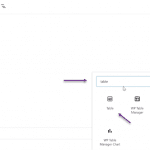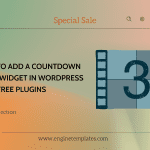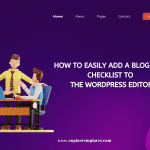Maintaining a WordPress website is essential for ensuring its performance, security, and longevity. Just like any other digital asset, your website requires regular upkeep to function optimally. Below are 13 crucial WordPress maintenance tasks you should perform regularly to keep your site running smoothly.
Why Perform WordPress Maintenance Tasks?
– Enhance Security
WordPress is a popular platform, making it a frequent target for hackers and malware. Regular maintenance tasks, such as updates and security scans, help protect your site from vulnerabilities and attacks.
– Improve Performance
Over time, your website can become sluggish due to accumulated data, outdated plugins, or poor coding practices. Routine maintenance, like optimizing the database and checking for broken links, can significantly enhance site speed and performance.
– Boost SEO
Search engines favor websites that are well-maintained and provide a good user experience. Regular updates, content checks, and SEO audits can improve your site’s search ranking, making it more visible to potential visitors.
– Increase User Satisfaction
A well-maintained site provides a smooth and enjoyable user experience. Regularly checking for broken links, ensuring mobile responsiveness, and monitoring site speed can lead to higher user satisfaction and lower bounce rates.
– Prevent Major Issues
Proactive maintenance helps identify and fix potential issues before they escalate into significant problems. Regular backups and scans can save you from data loss and extensive downtime.
When to Perform WordPress Maintenance Tasks?
– Daily Tasks
- Monitor Site Activity: Check for suspicious activity or user registrations.
- Review Comments: Moderate new comments to manage spam and engage with users.
– Weekly Tasks
- Update Core, Themes, and Plugins: Check for updates and apply them.
- Check Website Speed: Monitor site performance and loading times.
- Test Forms: Ensure all forms are working correctly.
– Monthly Tasks
- Backup Your Site: Create full backups and store them in multiple locations.
- Optimize Database: Clean up unnecessary data and optimize database performance.
- Check for Broken Links: Use tools to identify and fix broken links.
– Quarterly Tasks
- Review User Access: Assess user roles and permissions.
- Scan for Malware: Conduct thorough security scans.
- Analyze Site Performance: Review analytics for traffic trends and user behavior.
– Annually or As Needed
- Content Audit: Review and update older content for relevance and accuracy.
- Full Site Review: Conduct a comprehensive review of your site’s performance, design, and functionality.
- Plan for Major Updates: Prepare for significant WordPress updates or migrations, ensuring compatibility with themes and plugins.
Here’s a look at the essential WordPress maintenance tasks you should perform, along with guidance on how to execute them. Use these quick links to navigate directly to each task.
Change All Your WordPress Passwords
Changing passwords is a crucial aspect of maintaining the security of your WordPress site. Regularly updating your passwords helps protect against unauthorized access and potential breaches. Here’s why and how to change all your WordPress passwords effectively.
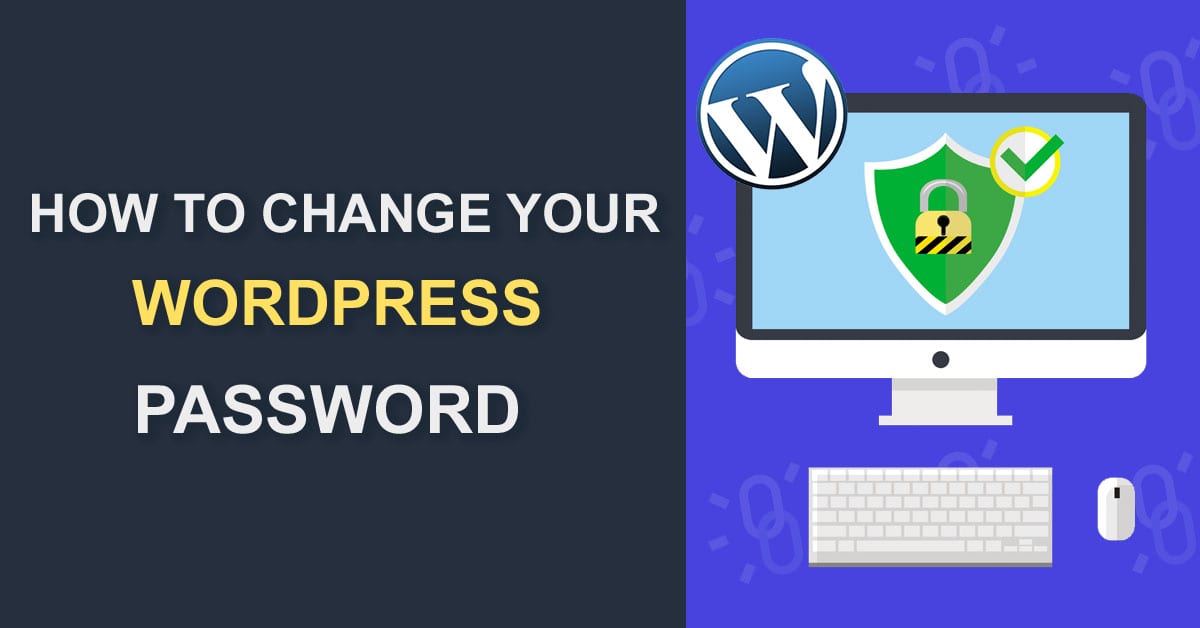
Step 1: Change Your Admin Password
- Log in to Your WordPress Dashboard.
- Navigate to Users > All Users.
- Click on your username.
- Scroll down to the Account Management section.
- Click on Generate Password. You can also enter a new password manually.
- Save your changes.
Step 2: Change Passwords for Other Users
- In the Users section, click on each user’s profile.
- Follow the same steps to generate or enter a new password.
- Save the changes for each user.
Step 3: Change Your Database Password
- Access your web hosting control panel (like cPanel).
- Locate the MySQL Databases section.
- Find the database associated with your WordPress site.
- Change the password and update your
wp-config.phpfile with the new password:- Locate the line
define('DB_PASSWORD', 'your_new_password'); - Replace
'your_new_password'with the new password.
- Locate the line
- Save the changes.
Step 4: Change Passwords for FTP and Hosting Accounts
- Log in to your hosting account or FTP client.
- Navigate to the account settings or FTP settings.
- Change the passwords for both the hosting account and any FTP accounts.
- Ensure you update your FTP client with the new credentials.
Step 5: Use a Password Manager
Consider using a password manager to generate and store strong passwords securely. This can help you manage all your passwords without the risk of forgetting them.
Create a Complete Backup of Your Website
Creating a complete backup of your WordPress website is essential for safeguarding your content, settings, and data. Backups protect you from data loss due to server failures, hacking attempts, or accidental deletions. Here’s a step-by-step guide on how to create a complete backup of your website.
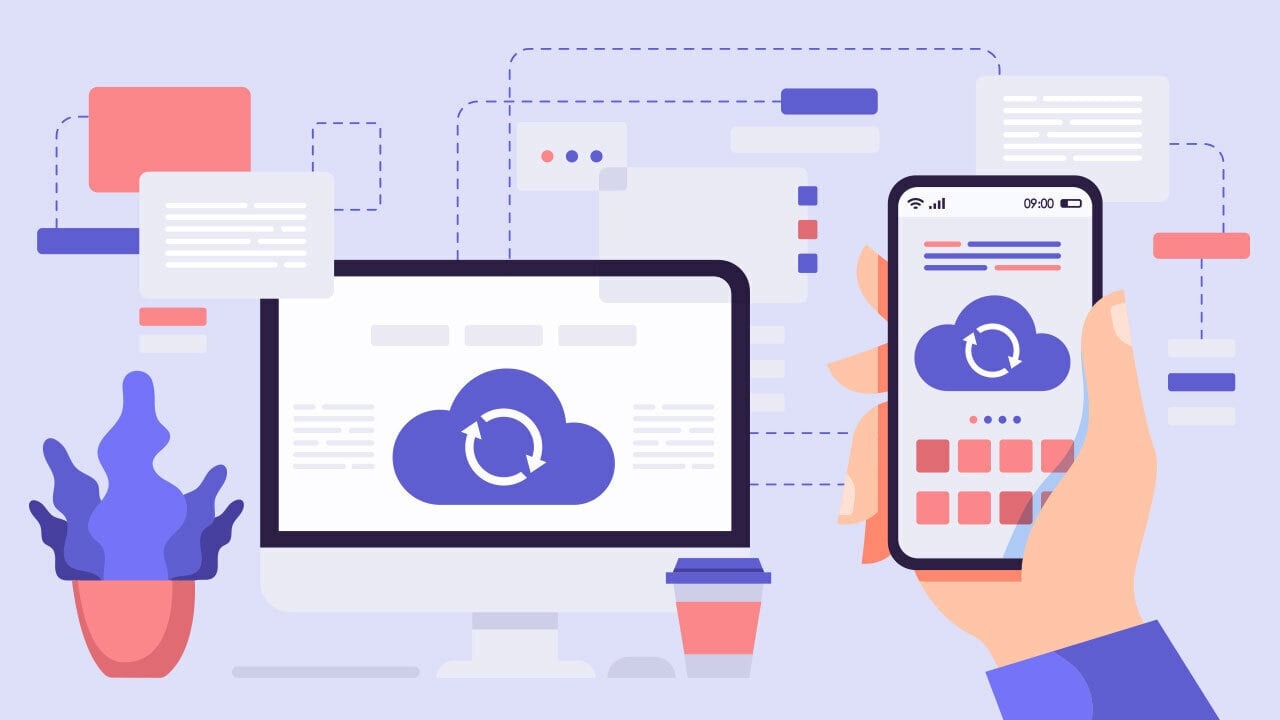
Step 1: Choose a Backup Method
You can back up your website using either a plugin or manual methods. Here are both options:
Option 1: Using a Backup Plugin
Plugins make the backup process straightforward. Here are some popular options:
- UpdraftPlus
- BackupBuddy
- VaultPress
Using UpdraftPlus as an Example:
- Install UpdraftPlus:
- Go to your WordPress dashboard.
- Navigate to Plugins > Add New.
- Search for “UpdraftPlus” and install it.
- Activate the plugin.
- Configure UpdraftPlus:
- Go to Settings > UpdraftPlus Backups.
- Click on the Settings tab.
- Choose your backup schedule for files and database (e.g., daily, weekly).
- Select a remote storage option (e.g., Google Drive, Dropbox) for storing backups.
- Create a Backup:
- Click on the Backup Now button.
- Choose to include the database and files in the backup.
- Click Backup Now to start the process.
- Verify Your Backup:
- After the backup is complete, check the Existing Backups tab to confirm that your backup is stored correctly.
Option 2: Manual Backup
If you prefer to back up manually, follow these steps:
– Backup Your Database
- Access phpMyAdmin:
- Log in to your web hosting control panel (like cPanel).
- Find the phpMyAdmin option.
- Export Your Database:
- Select your WordPress database from the left sidebar.
- Click on the Export tab.
- Choose the Quick export method and format as SQL.
- Click Go to download the database file to your computer.
– Backup Your Files
- Access Your Files:
- Use an FTP client (like FileZilla) or the File Manager in your hosting control panel.
- Download WordPress Files:
- Navigate to the root directory where WordPress is installed (typically
public_html). - Select all files and folders (including
wp-content,wp-admin, andwp-includes). - Download them to your local computer.
- Navigate to the root directory where WordPress is installed (typically
Step 2: Store Your Backup Safely
Once you have created your backup, store it in a secure location. Consider using multiple storage options, such as:
- Cloud Storage: Google Drive, Dropbox, or Amazon S3.
- External Hard Drive: Physically store a copy of your backup.
- Backup Services: Use dedicated backup services that automatically store and manage your backups.
Step 3: Regularly Schedule Backups
Set a schedule to back up your website regularly based on your update frequency. If you frequently add new content or make changes, consider daily or weekly backups. For less active sites, monthly backups may suffice.
Check and Update All WordPress Files
Keeping your WordPress site updated is essential for security, performance, and functionality. This guide will walk you through the process of checking and updating all WordPress files, ensuring your website remains secure and runs efficiently.
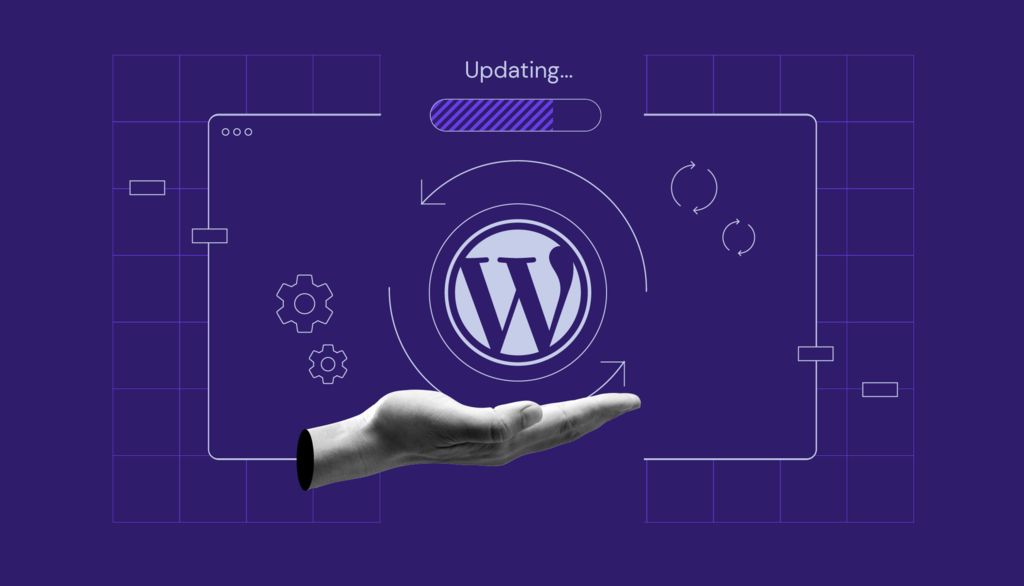
Step 1: Backup Your Website
Before making any changes, it’s crucial to back up your website. This ensures you can restore your site if anything goes wrong during the update process. You can use plugins like UpdraftPlus or BackupBuddy for this purpose.
Step 2: Log into Your WordPress Admin Dashboard
- Navigate to your WordPress site.
- Log in with your admin credentials.
Step 3: Check for Updates
- In the WordPress admin dashboard, go to Dashboard > Updates.
- Here, you’ll see if there are any updates available for:
- WordPress core
- Themes
- Plugins
Step 4: Update WordPress Core
- If a new version of WordPress is available, click the Update Now button.
- WordPress will automatically download and install the latest version.
Step 5: Update Themes and Plugins
- Under the same Updates section, you can see available updates for themes and plugins.
- Select the themes and plugins you wish to update. Click Update Themes or Update Plugins.
- If you have many plugins, consider updating them in batches to identify any issues that may arise during the process.
Step 6: Check for File Integrity
After updates, it’s a good practice to check for any corrupted files. You can use plugins like Wordfence Security or Sucuri Security to scan your site for file integrity and malware.
Step 7: Test Your Website
- Once all updates are complete, thoroughly test your website.
- Check for broken links, missing images, and plugin functionalities.
- Ensure that everything is working as expected.
Step 8: Regular Maintenance
- Make it a habit to check for updates regularly (at least once a month).
- Set reminders or schedule maintenance tasks to keep your site optimized.
Check and Delete Spam Comments
Spam comments can clutter your WordPress site, affect its performance, and damage its credibility. Regularly checking and deleting spam comments is essential to maintain a clean and professional online presence. This guide will walk you through the steps to efficiently manage spam comments on your WordPress site.
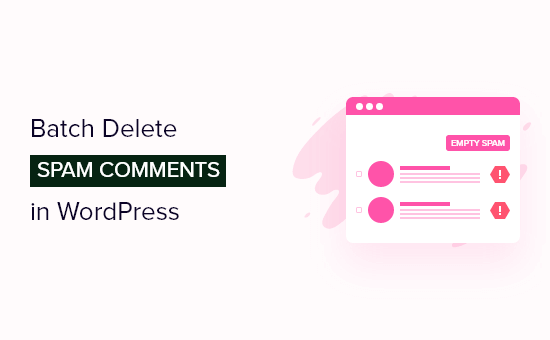
Step 1: Log into Your WordPress Admin Dashboard
- Navigate to your WordPress site.
- Log in using your admin credentials.
Step 2: Go to the Comments Section
- In the left-hand menu, click on Comments.
- This section displays all comments on your posts, including pending, approved, and spam comments.
Step 3: Identify Spam Comments
- Click on the Spam tab at the top of the comments section.
- Here, you will see all comments marked as spam by WordPress or flagged by users.
Step 4: Review Spam Comments
- Review the Comments: Before deleting, take a moment to review the spam comments. Occasionally, legitimate comments may be mistakenly categorized as spam.
- If you find any legitimate comments, you can click Not Spam to move them back to the pending or approved section.
Step 5: Delete Spam Comments
- To delete spam comments, you have a couple of options:
- Bulk Deletion: Check the box next to each comment you want to delete, or click the checkbox at the top to select all spam comments. Then, click on the Delete Permanently option from the bulk actions dropdown and hit Apply.
- Single Deletion: Hover over an individual spam comment and click Delete Permanently.
Step 6: Use a Spam Prevention Plugin (Optional)
To minimize future spam, consider using a spam prevention plugin. Some popular options include:
- Akismet: Automatically filters out spam comments.
- WP SpamShield: Provides advanced protection against spam.
- Antispam Bee: A lightweight option without requiring an account.
Step 7: Regular Maintenance
Make it a habit to regularly check and delete spam comments, ideally once a week or month. This ensures your site remains clean and professional.
Test All Your WordPress Forms
Testing forms on your WordPress site is crucial to ensure they function correctly and provide a seamless user experience. Whether it’s contact forms, subscription forms, or any other type of form, regular testing helps identify issues that could affect user interaction and conversion rates. This guide will walk you through the steps to effectively test all your WordPress forms.
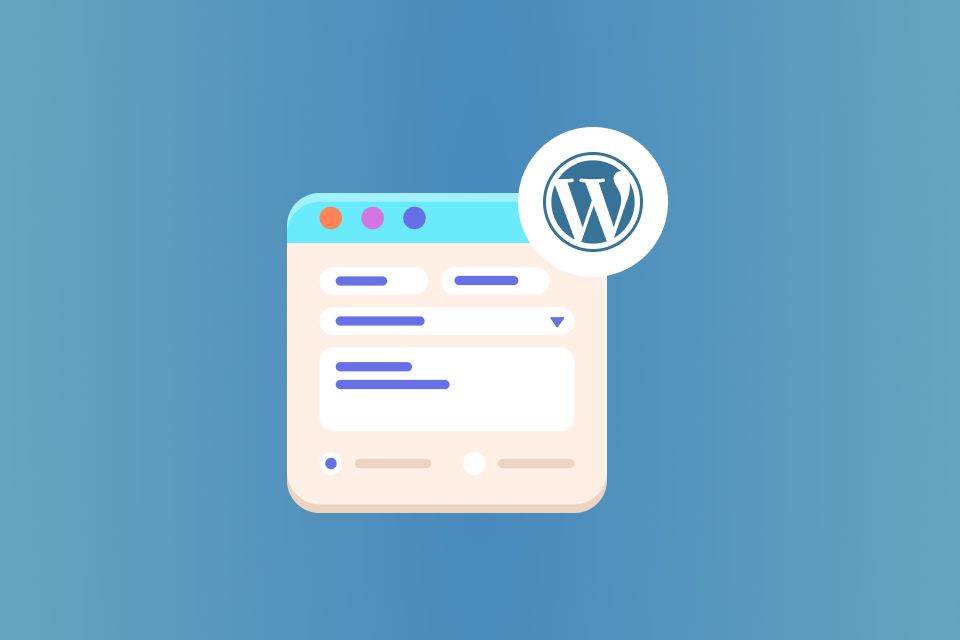
Step 1: Log into Your WordPress Admin Dashboard
- Navigate to your WordPress site.
- Log in with your admin credentials.
Step 2: Identify All Forms on Your Website
- Depending on your form setup, look for forms created with plugins like Contact Form 7, WPForms, Ninja Forms, or Gravity Forms.
- Check pages, posts, and widgets where forms may be embedded.
Step 3: Test Each Form
For each form on your site, follow these steps:
1. Submit Test Entries
- Fill Out the Form: Use a variety of test entries, including valid and invalid data.
- Include Required Fields: Make sure to submit the form with all required fields filled out correctly.
2. Test Different Scenarios
- Validation: Test form validation by entering incorrect data (e.g., invalid email addresses, missing required fields) to ensure error messages display correctly.
- Spam Prevention: If your form includes a CAPTCHA or honeypot, test that it functions as intended.
- Multiple Submissions: Submit the form multiple times to see how it handles repeated entries.
3. Check Confirmation Messages
- After submission, verify that the confirmation message appears as expected. This could be a success message or a redirect to a thank-you page.
Step 4: Verify Data Collection
- Check the Admin Dashboard: Depending on your form plugin, check the entries collected from your form submissions.
- Email Notifications: If your forms are set to send email notifications, ensure you receive them correctly and that they contain the submitted data.
Step 5: Test on Different Devices and Browsers
- Cross-Browser Testing: Open your site in different browsers (Chrome, Firefox, Safari, etc.) to ensure forms display and function correctly across them.
- Mobile Responsiveness: Test forms on various devices (smartphones, tablets) to confirm they are mobile-friendly and easy to use.
Step 6: Monitor for Issues
- Analytics: Use tools like Google Analytics to track form submissions and identify any drop-off points.
- User Feedback: Encourage users to report issues they encounter with forms. This can provide insights into areas needing improvement.
Step 7: Regular Maintenance
- Scheduled Testing: Make it a habit to test forms regularly, especially after updates to WordPress, plugins, or themes.
- Review Form Setup: Periodically review your forms to ensure they meet current needs and comply with any new regulations (like GDPR).
Optimize Your WordPress Database
Maintaining a well-performing WordPress site is essential for user experience and SEO. One key aspect of this is optimizing your WordPress database. Over time, your database can accumulate unnecessary data, slowing down your site and affecting performance. In this blog post, we’ll explore various strategies to optimize your WordPress database effectively.
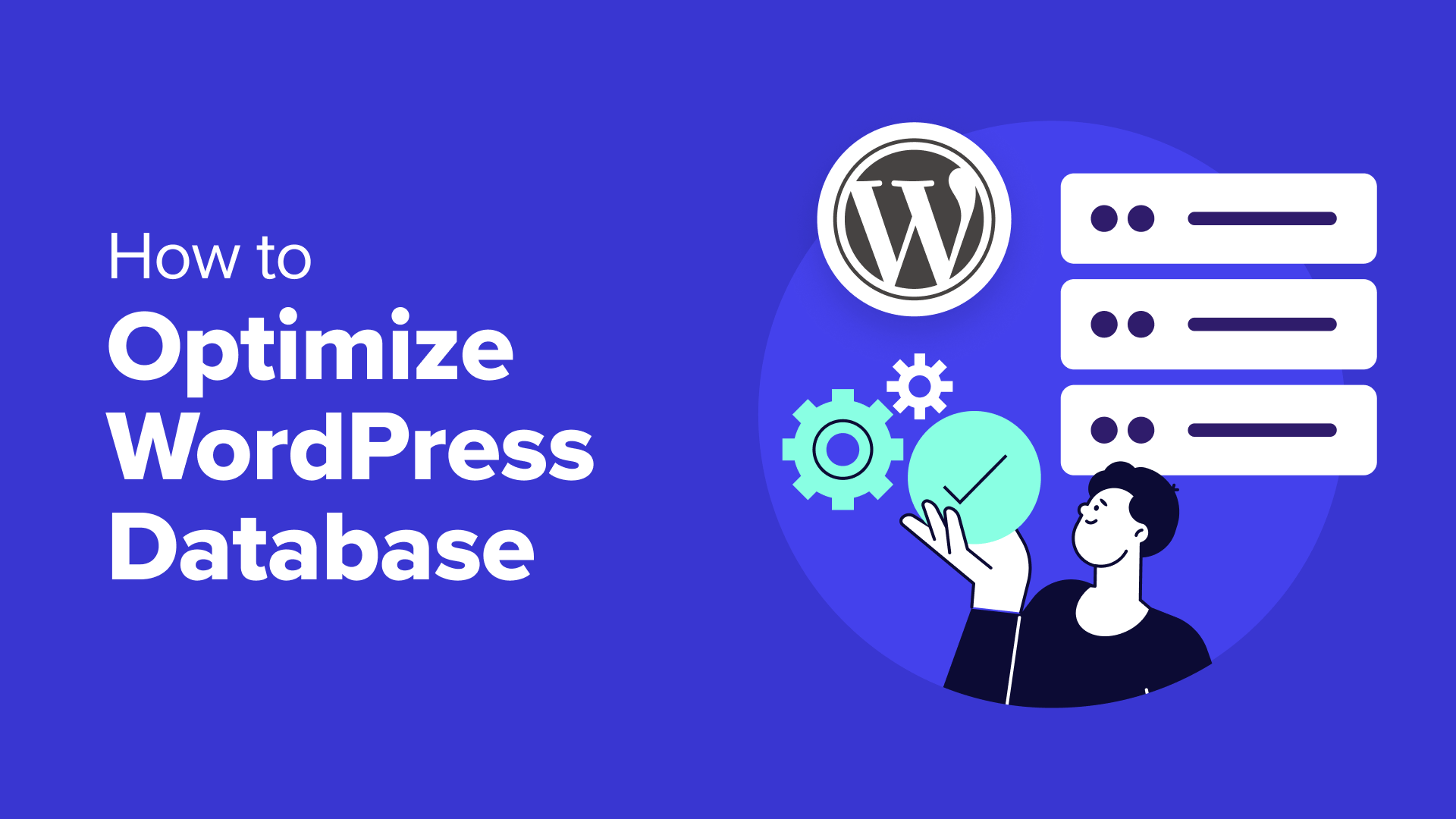
Step-by-Step Guide to Optimizing Your WordPress Database
– Backup Your Database
Before making any changes, always back up your database. This ensures you can restore your site if something goes wrong. You can use plugins like UpdraftPlus or WP Database Backup for easy backups.
– Use a Database Optimization Plugin
Several plugins can help streamline the optimization process. Consider using:
- WP-Optimize: This popular plugin cleans your database by removing unnecessary data and optimizing database tables.
- Advanced Database Cleaner: This tool offers extensive features to clean up your database, including orphaned metadata and drafts.
– Delete Unused Plugins and Themes
Inactive plugins and themes still take up space in your database. Regularly review your installed plugins and themes, deactivate those you don’t use, and delete them. This helps reduce clutter and enhance performance.
– Clean Up Post Revisions
WordPress automatically saves revisions of your posts, which can accumulate over time. To limit the number of saved revisions, add this line to your wp-config.php file:
define('WP_POST_REVISIONS', 5); // Limits revisions to 5 per post
You can also use a plugin to delete old revisions in bulk.
– Remove Spam Comments and Trashed Items
Spam comments can bloat your database significantly. Regularly check your comments section and delete any spam or unmoderated comments. Also, empty the trash for posts and pages to permanently remove them from your database.
– Optimize Database Tables
Using tools like phpMyAdmin, you can manually optimize your database tables. To do this, run the following SQL command:
OPTIMIZE TABLE wp_posts, wp_comments, wp_options, wp_postmeta, wp_commentmeta;
This command will help reclaim unused space in your database tables.
– Limit the Use of Transients
Transients are temporary options stored in the database. While they can be useful, they can also accumulate and slow down your site. Regularly clean up expired transients using a plugin or manually via SQL commands.
– Disable Post Revisions for Custom Post Types
If you have custom post types that don’t require revisions, consider disabling them. You can add the following code to your functions.php file:
add_filter('wp_revisions_to_keep', function($num, $post) {
if ($post->post_type == 'your_custom_post_type') return 0;
return $num;
}, 10, 2);
– Regular Maintenance
Establish a routine for database maintenance. Schedule regular clean-ups and optimizations using a cron job or a plugin that automates these tasks.
– Consider Managed Hosting
If managing your database feels overwhelming, consider opting for a managed WordPress hosting provider. Many of these services include built-in database optimization as part of their hosting plans, ensuring your database remains clean and efficient.
Conclusion
By performing these 8 crucial WordPress maintenance tasks regularly, you can ensure that your website runs smoothly, remains secure, and provides a great user experience. Dedicate time each month to perform these tasks, or consider hiring a professional service to handle your WordPress maintenance. A well-maintained site is not only more efficient but also more likely to attract and retain visitors.