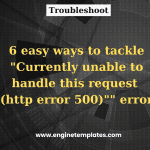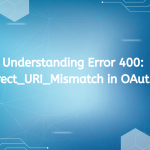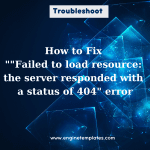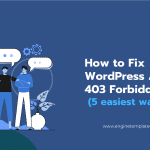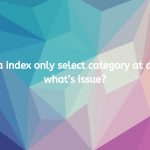When managing a website or web application that sends emails, encountering the error message “Message could not be sent. Mailer Error: Extension missing: OpenSSL” can halt your communication processes. This error indicates that the OpenSSL extension, which is crucial for secure email transmission, is not enabled or installed on your server. In this article, we will explore the causes of this error and provide a detailed guide on how to resolve it.
Understanding the Role of OpenSSL in Email Sending
OpenSSL is an open-source software library that provides robust cryptographic functions, including secure communication over the internet. In the context of email, OpenSSL is vital for:
- Secure Sockets Layer (SSL): Encrypts the connection between your application and the email server, ensuring that sensitive data (like passwords) is transmitted securely.
- Transport Layer Security (TLS): A more advanced protocol that also uses encryption to secure communications.
Many mailing libraries and applications, such as PHPMailer, rely on OpenSSL to send emails securely. Without it, attempts to send emails using secure protocols will fail, resulting in the aforementioned error.
Common Causes of the OpenSSL Error
- OpenSSL Not Installed: The OpenSSL extension might not be installed on your server.
- OpenSSL Extension Disabled: Even if OpenSSL is installed, it may not be enabled in the PHP configuration.
- Incorrect PHP Version: The version of PHP running on your server might not support OpenSSL or could be misconfigured.
- Hosting Environment Limitations: Some shared hosting environments may not have OpenSSL available.
Step-by-Step Guide to Resolve the OpenSSL Error

Step 1: Check Current PHP Configuration
Before making any changes, start by checking your current PHP configuration to see if the OpenSSL extension is installed and enabled.
- Create a PHP Info File:
- Create a new file named
info.phpin your web root directory. - Add the following code to the file:
<?php phpinfo(); ?>
- Create a new file named
- Access the File via Browser:
- Navigate to
http://yourdomain.com/info.php. - Look for the “OpenSSL” section in the output. If it’s missing, you need to install or enable it.
- Navigate to
Step 2: Install OpenSSL
If OpenSSL is not installed, you can install it depending on your server environment:
For Ubuntu/Debian Systems:
sudo apt-get update
sudo apt-get install openssl php-openssl
For CentOS/RHEL Systems:
sudo yum install openssl php-openssl
For Windows:
- Download the OpenSSL binaries from the official website.
- Follow the installation instructions specific to your Windows version.
Step 3: Enable OpenSSL Extension
If OpenSSL is installed but not enabled, follow these steps to enable it:
- Locate the php.ini File:
- The
php.inifile is typically found in the PHP installation directory. - You can find its location from the output of the
phpinfo()file created earlier.
- The
- Edit php.ini:
- Open the
php.inifile in a text editor. - Search for the line that reads:
;extension=openssl - Remove the semicolon (
;) at the beginning of the line to uncomment it:extension=openssl
- Open the
- Restart the Web Server:
- After saving the changes to
php.ini, restart your web server to apply the changes:
For Apache:
sudo systemctl restart apache2For Nginx:
sudo systemctl restart nginx - After saving the changes to
Step 4: Verify OpenSSL Installation
Once you have installed and enabled OpenSSL, verify the installation by checking the phpinfo() output again. You should now see the OpenSSL section, confirming that it is active.
Step 5: Test Email Functionality
After confirming that OpenSSL is enabled, test the email functionality:
- Use a simple PHP script to send an email:
<?php use PHPMailer\PHPMailer\PHPMailer; use PHPMailer\PHPMailer\Exception; require 'vendor/autoload.php'; $mail = new PHPMailer(true); try { $mail->isSMTP(); $mail->Host = 'smtp.example.com'; $mail->SMTPAuth = true; $mail->Username = '[email protected]'; $mail->Password = 'your-email-password'; $mail->SMTPSecure = 'tls'; $mail->Port = 587; $mail->setFrom('[email protected]', 'Mailer'); $mail->addAddress('[email protected]', 'Recipient'); $mail->isHTML(true); $mail->Subject = 'Test Email'; $mail->Body = 'This is a test email.'; $mail->send(); echo 'Message has been sent'; } catch (Exception $e) { echo "Message could not be sent. Mailer Error: {$mail->ErrorInfo}"; } - Adjust the SMTP settings to match your email provider and run the script. If it works, the error should be resolved.
Step 6: Contact Hosting Support
If you have followed all the steps above and still encounter issues, it may be due to server restrictions or configurations beyond your control. In this case, contact your hosting provider for assistance. They can help you enable OpenSSL or provide alternative solutions.
Preventing Future Issues
To avoid encountering the “Mailer Error: Extension Missing: OpenSSL” error in the future, consider the following best practices:
- Regularly Monitor PHP Extensions: Regularly check your PHP configuration to ensure all necessary extensions are enabled.
- Keep Software Updated: Ensure your PHP version and libraries are up to date to benefit from security patches and new features.
- Choose a Reliable Hosting Provider: Select a hosting provider that offers robust support for PHP applications and necessary extensions.
message could not be sent. mailer error: extension missing: openssl, it’s hosting/server config
The “Message could not be sent. Mailer Error: Extension missing: OpenSSL” error can be resolved by ensuring that the OpenSSL extension is properly installed and enabled on your server. By following the steps outlined in this guide, you can quickly restore your email functionality and prevent similar issues in the future. If problems persist, don’t hesitate to seek help from your hosting provider or technical support resources. With the right configurations in place, you can ensure smooth and secure email communication for your web applications.