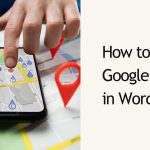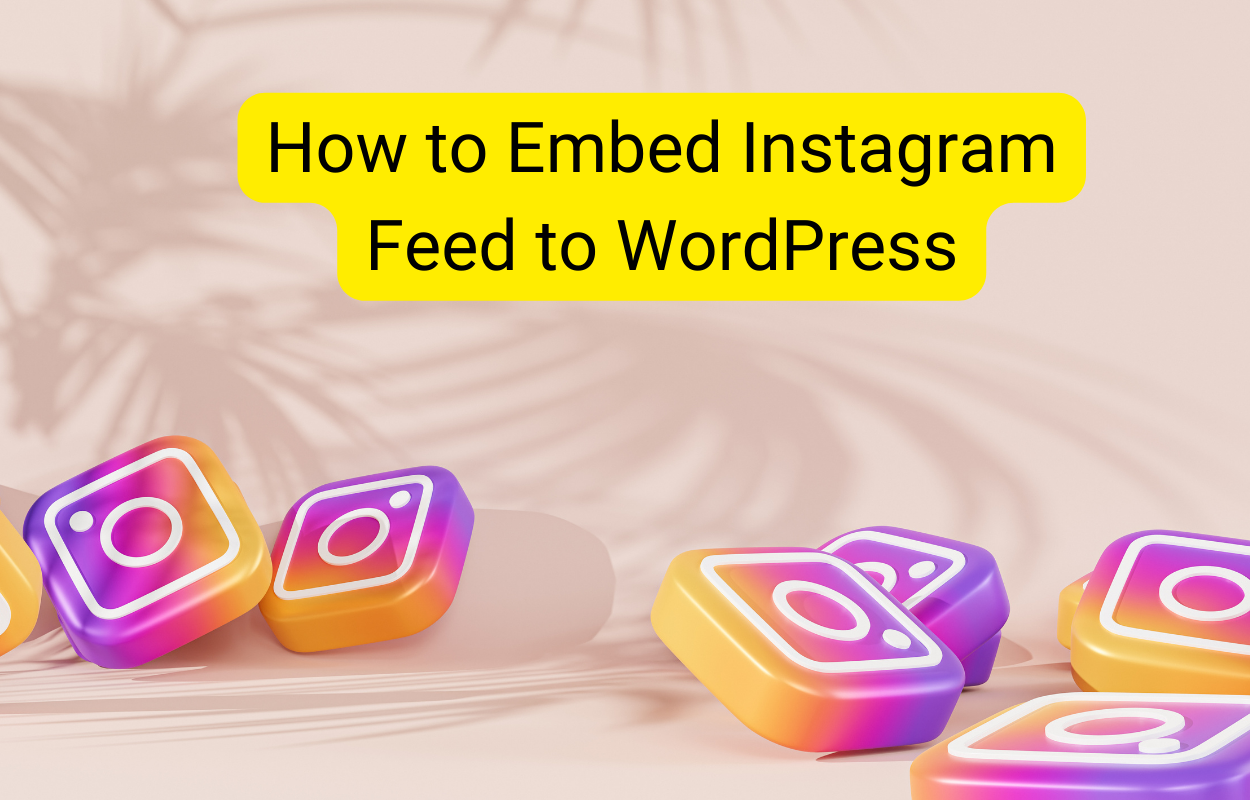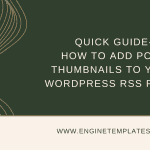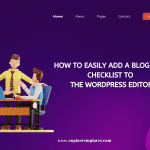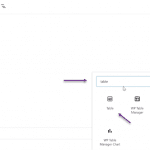If you’re running a WordPress website, you likely have RSS feeds set up to allow readers to subscribe and get your latest content delivered to them. By default, WordPress generates standard RSS feeds, but did you know you can completely customize these feeds to fit your specific needs? In this blog post, we’ll walk through several ways you can tailor your WordPress RSS feeds.
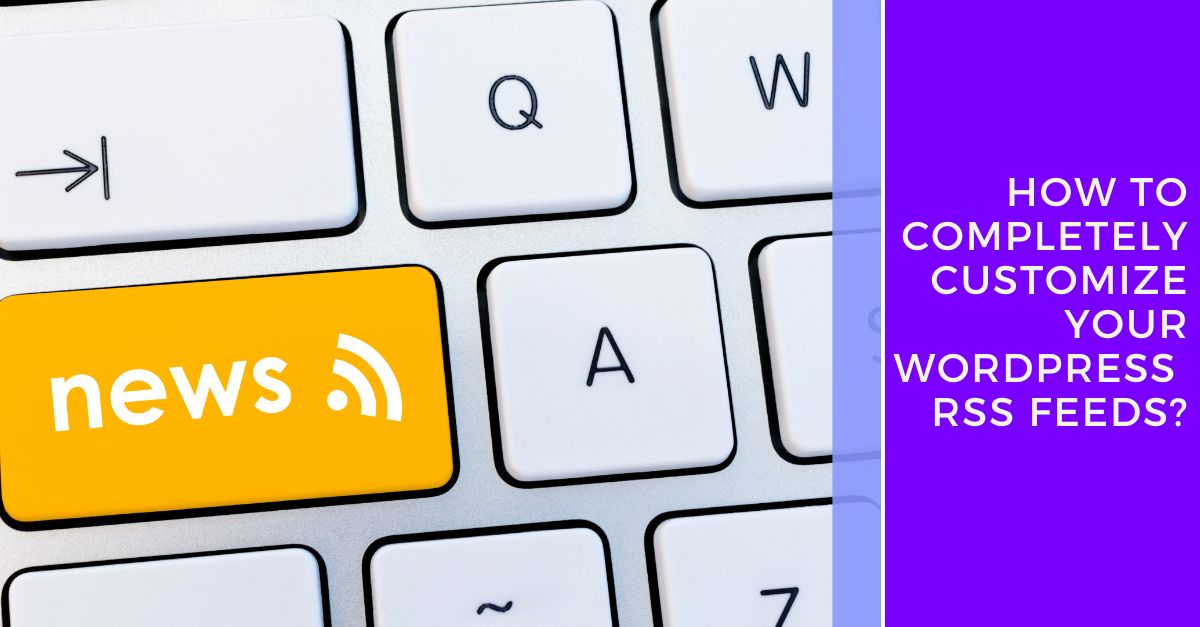
Step 1. Customize the RSS Feed Title and Description
1. Log in to your WordPress Dashboard: Start by logging into your WordPress admin dashboard.
2. Navigate to the Reading Settings: In the left-hand menu, click on “Settings” and then select “Reading”.
3. Locate the “Feed Settings” section: Scroll down to the “Feed Settings” section of the Reading Settings page.
4. Update the “Feed Title” field: In the “Feed Title” field, enter the new title you want to use for your RSS feed. This is the title that will be displayed in feed readers.
5. Update the “Feed Description” field: In the “Feed Description” field, enter a brief description of your RSS feed. This description will also be displayed in feed readers.
6. Save the changes: Scroll down to the bottom of the page and click the “Save Changes” button to apply your new RSS feed title and description.
That’s it! You’ve successfully customized the title and description of your WordPress RSS feed. The new title and description will now be displayed in feed readers when users subscribe to your content.
Some additional tips:
- Keep the feed title and description concise and informative, as this will help users understand the content of your feed.
- Consider including keywords in the title and description to improve discoverability in feed readers.
- Make sure the title and description accurately reflect the content of your RSS feed.
Step 2. Include/Exclude Specific Content Types
By default, WordPress includes all of your published posts in the main RSS feed. However, you may want to exclude certain content types, like pages or custom post types, or only include specific ones.
You can do this using the add_filter() function in your WordPress theme’s functions.php file. Here’s an example that excludes pages from the main RSS feed:
function my_customize_rss_feed($query) {
if ($query->is_feed) {
$query->set('post_type', 'post');
}
return $query;
}
add_filter('pre_get_posts', 'my_customize_rss_feed');
This function checks if the current query is for an RSS feed, and then sets the post type to ‘post’, effectively excluding pages from the feed.
Customize the function as needed: Modify the function to include or exclude the specific content types you want. For example, to include custom post types ‘portfolio’ and ‘testimonial’ in the RSS feed, you can update the function like this:
function my_customize_rss_feed($query) {
if ($query->is_feed) {
$query->set('post_type', array('post', 'portfolio', 'testimonial'));
}
return $query;
}
add_filter('pre_get_posts', 'my_customize_rss_feed');
Save the functions.php file: Once you’ve made the necessary changes, save the functions.php file.
That’s it! Your WordPress RSS feed will now include or exclude the specified content types. Remember, if you want to make further changes in the future, you can simply update the function in the functions.php file.
Some additional tips:
- You can also use the
'post_status'parameter to include or exclude content based on its status (e.g., ‘publish’, ‘private’, ‘draft’, etc.). - If you have a large number of content types to include or exclude, consider using an array instead of listing them individually.
- Test your changes thoroughly to ensure the RSS feed is displaying the content you expect.
Step 3. Customize the RSS Feed Content
By default, WordPress includes the full content of your posts in the RSS feed. However, you may want to only include a summary or excerpt instead. You can do this using the the_excerpt_rss() function in your theme’s functions.php file:
function my_customize_rss_feed_content($content) {
global $post;
// Check if the current query is for an RSS feed
if (is_feed()) {
// Customize the content here
$content = '<p>This is a custom RSS feed content.</p>';
$content .= get_the_content();
}
return $content;
}
add_filter('the_content_feed', 'my_customize_rss_feed_content');
This function checks if the current query is for an RSS feed, and then customizes the content that will be displayed in the feed.
Customize the function as needed: Modify the function to include the specific changes you want to make to the RSS feed content. For example, you can:
- Add a custom introduction or summary before the post content
- Include or exclude certain content elements (e.g., images, videos, excerpts)
- Format the content in a specific way (e.g., adding tags, formatting paragraphs)
Here’s an example of a more advanced customization:
function my_customize_rss_feed_content($content) {
global $post;
// Check if the current query is for an RSS feed
if (is_feed()) {
// Add a custom introduction
$content = '<p>This is a custom introduction for the RSS feed.</p>';
// Include the post excerpt instead of the full content
$content .= '<p>' . get_the_excerpt() . '</p>';
// Add a link to the full post
$content .= '<p><a href="' . get_permalink($post->ID) . '">Read more</a></p>';
}
return $content;
}
add_filter('the_content_feed', 'my_customize_rss_feed_content');
Save the functions.php file: Once you’ve made the necessary changes, save the functions.php file.
That’s it! Your WordPress RSS feed content will now be customized based on the changes you’ve made in the custom function. Remember, you can continue to modify the function in the future to further customize the RSS feed content.
Some additional tips:
- Test your changes thoroughly to ensure the RSS feed is displaying the content you expect.
- Consider the user experience and make sure your customizations are helpful and informative for your RSS subscribers.
- If you need to include dynamic or conditional content in the RSS feed, you can use WordPress functions like
get_the_title(),get_the_author(),get_the_date(), and more.
Step 4. Customize the RSS Feed Layout and Structure
As a WordPress site owner, you may want to take control of the appearance and structure of your RSS feed. The default RSS feed provided by WordPress is functional, but it may not align with your branding or the user experience you want to provide for your subscribers. Fortunately, WordPress offers various ways to customize the RSS feed layout and structure to better suit your needs.
In this blog post, we’ll explore step-by-step instructions on how to customize the RSS feed in WordPress.
Customize the RSS Feed Header
The first thing you may want to do is customize the header of your RSS feed. This includes the title, description, and other metadata that appears at the top of the feed.
To do this, you can use the rss_head and rss2_head filters in your theme’s functions.php file. Here’s an example:
function my_customize_rss_feed_header($content) {
$content .= '<title>My Custom RSS Feed</title>';
$content .= '<description>This is a customized RSS feed for my WordPress site.</description>';
return $content;
}
add_filter('rss_head', 'my_customize_rss_feed_header');
add_filter('rss2_head', 'my_customize_rss_feed_header');
In this example, we’re adding a custom title and description to the RSS feed header. You can further customize the header by adding other metadata, such as the site’s URL, the author’s name, and more.
Customize the RSS Feed Item Layout
Next, you may want to customize the layout and structure of individual items (posts) within the RSS feed. This includes the content, excerpts, images, and other elements that are displayed for each post.
To do this, you can use the the_content_feed filter in your theme’s functions.php file. Here’s an example:
function my_customize_rss_feed_content($content) {
global $post;
// Check if the current query is for an RSS feed
if (is_feed()) {
// Add a custom introduction
$content = '<p>Check out this post from my blog:</p>';
// Include the post title and a link to the full post
$content .= '<h2><a href="' . get_permalink($post->ID) . '">' . get_the_title() . '</a></h2>';
// Include the post excerpt instead of the full content
$content .= '<p>' . get_the_excerpt() . '</p>';
}
return $content;
}
add_filter('the_content_feed', 'my_customize_rss_feed_content');
In this example, we’re adding a custom introduction, including the post title as a link to the full post, and displaying the post excerpt instead of the full content. You can further customize the layout by including or excluding specific elements, such as featured images, author information, and more.
Add Custom CSS to Style the RSS Feed
To complete the customization, you may want to add some custom CSS to style the RSS feed and make it visually consistent with your website’s branding and design.
You can add the custom CSS in a separate file, such as rss-style.css, and then enqueue it in your functions.php file:
function my_enqueue_rss_styles() {
if (is_feed()) {
wp_enqueue_style('rss-style', get_stylesheet_directory_uri() . '/rss-style.css', array(), '1.0.0', 'all');
}
}
add_action('wp_enqueue_scripts', 'my_enqueue_rss_styles');
In the rss-style.css file, you can add your custom CSS rules to style the RSS feed elements, such as the title, description, content, and more.
By following these steps, you can effectively customize the layout and structure of your WordPress RSS feed to better match your branding and provide a more engaging experience for your subscribers.
Remember, testing your changes thoroughly and ensuring the RSS feed looks and functions as expected is crucial. Additionally, consider the user experience and make sure your customizations enhance the readability and usability of the feed.
Conclusion
Customizing your WordPress RSS feeds can help you provide a better experience for your subscribers and ensure your content is presented in the way you intend. By following the steps outlined in this blog post, you can tailor your RSS feeds to your specific needs, whether that’s excluding certain content types, modifying the feed content, or completely redesigning the layout.