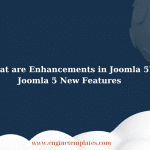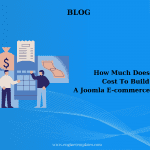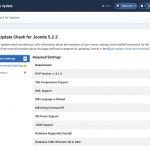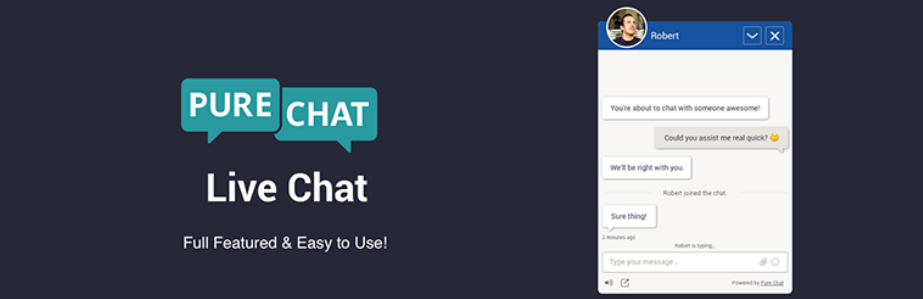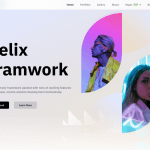In today’s digital landscape, social media plays a vital role in promoting content and engaging with audiences. For Joomla users, adding social icons to articles can enhance visibility and encourage readers to share content across various platforms. The JCE (Joomla Content Editor) is a powerful extension that simplifies text formatting and media management in Joomla articles, making it easier to integrate social icons. This article will guide you through the process of adding social icons to your Joomla articles using JCE.
Understanding JCE and Its Capabilities
What is JCE?

JCE is a popular content editor for Joomla that offers enhanced editing capabilities compared to the default editor. It allows for easier formatting, image handling, and media integration, making it a preferred choice for many Joomla users. JCE provides a user-friendly interface and several features, including:
- Advanced text formatting tools
- Image and media management
- Customizable toolbars
- Support for plugins that can extend functionality
Why Use Social Icons?
Adding social icons to your articles serves multiple purposes:
- Increased Engagement: Social icons encourage readers to share content, increasing its reach.
- Brand Visibility: Icons link directly to your social media profiles, helping users connect with your brand.
- User Convenience: Easy access to social sharing options enhances user experience.
Step-by-Step Guide to Adding Social Icons in Joomla Using JCE
![]()
Step 1: Install and Configure JCE
If you haven’t already installed JCE, follow these steps:
- Log in to the Joomla Administrator Panel:
Navigate toyourdomain.com/administratorand enter your credentials. - Install JCE:
- Go to Extensions > Manage > Install.
- Upload the JCE package (you can download it from the official JCE website).
- Once installed, go to Extensions > Plugins and enable the JCE Editor.
- Set JCE as Default Editor:
- Navigate to System > Global Configuration.
- In the Default Editor dropdown, select JCE and save the changes.
Step 2: Enable Social Icons Plugin
To integrate social icons into your articles, you may need to enable a specific plugin or configure a social icons feature within JCE:
- Go to JCE Configuration:
- Navigate to Components > JCE Editor > Editor Profiles.
- Click on your active profile (usually “Default”).
- Enable Social Icons Plugin:
- Select the Editor Parameters tab.
- In the Plugins section, look for a social icons plugin (like JCE Social Icons) and ensure it is enabled.
- Configure Plugin Settings:
- Adjust settings such as icon size, color, and positioning according to your preferences.
Step 3: Create or Edit an Article
Now that JCE is configured with the social icons plugin, you can add social icons to your articles:
- Navigate to Article Manager:
- Go to Content > Articles.
- Create a New Article or Edit an Existing One:
- Click on New to create a new article or select an existing article to edit.
Step 4: Insert Social Icons into the Article
Once you are in the article editing screen:
- Switch to JCE Editor: Ensure you are using the JCE editor interface.
- Locate the Social Icons Button:
- In the JCE toolbar, find the social icons button. This may look like a grid or a set of icons.
- Select Desired Social Platforms:
- Click the social icons button to open a dialog box.
- Choose the social media platforms you want to include (e.g., Facebook, Twitter, LinkedIn).
- Customize Icon Appearance:
- You may have options to customize the size, color, or alignment of the icons.
- Adjust these settings as desired.
- Insert Icons:
- After customizing, click the Insert button to add the icons to your article.
Step 5: Position Icons Within the Article
Once the social icons are in your article, you might want to adjust their positioning:
- Drag and Drop: If your JCE editor supports it, you can click and drag the icons to position them where you want within the article.
- Alignment Options:
- Use the alignment options in the toolbar to center, left-align, or right-align the icons as needed.
Step 6: Save and Preview the Article
After adding the icons and making adjustments:
- Save Your Article: Click the Save or Save & Close button.
- Preview the Article:
- Go to the frontend of your website and navigate to the article.
- Check how the social icons appear and ensure they function correctly.
Step 7: Test the Social Icons
Click on the social icons to verify that they link to the correct social media pages or sharing functions. This step is crucial to ensure a seamless user experience.
Best Practices for Using Social Icons
- Choose Relevant Platforms: Only include social media platforms that are relevant to your audience. Too many icons can clutter the article.
- Positioning: Place social icons in strategic locations, such as at the top or bottom of the article, to maximize visibility without disrupting the reading flow.
- Use Consistent Branding: Ensure that the social icons match your website’s branding in terms of color and style.
- Responsive Design: Make sure the icons are responsive and look good on various devices, including mobile and tablets.
- Regularly Update Links: Ensure the links to your social media profiles are up to date. Broken links can frustrate users.
Conclusion
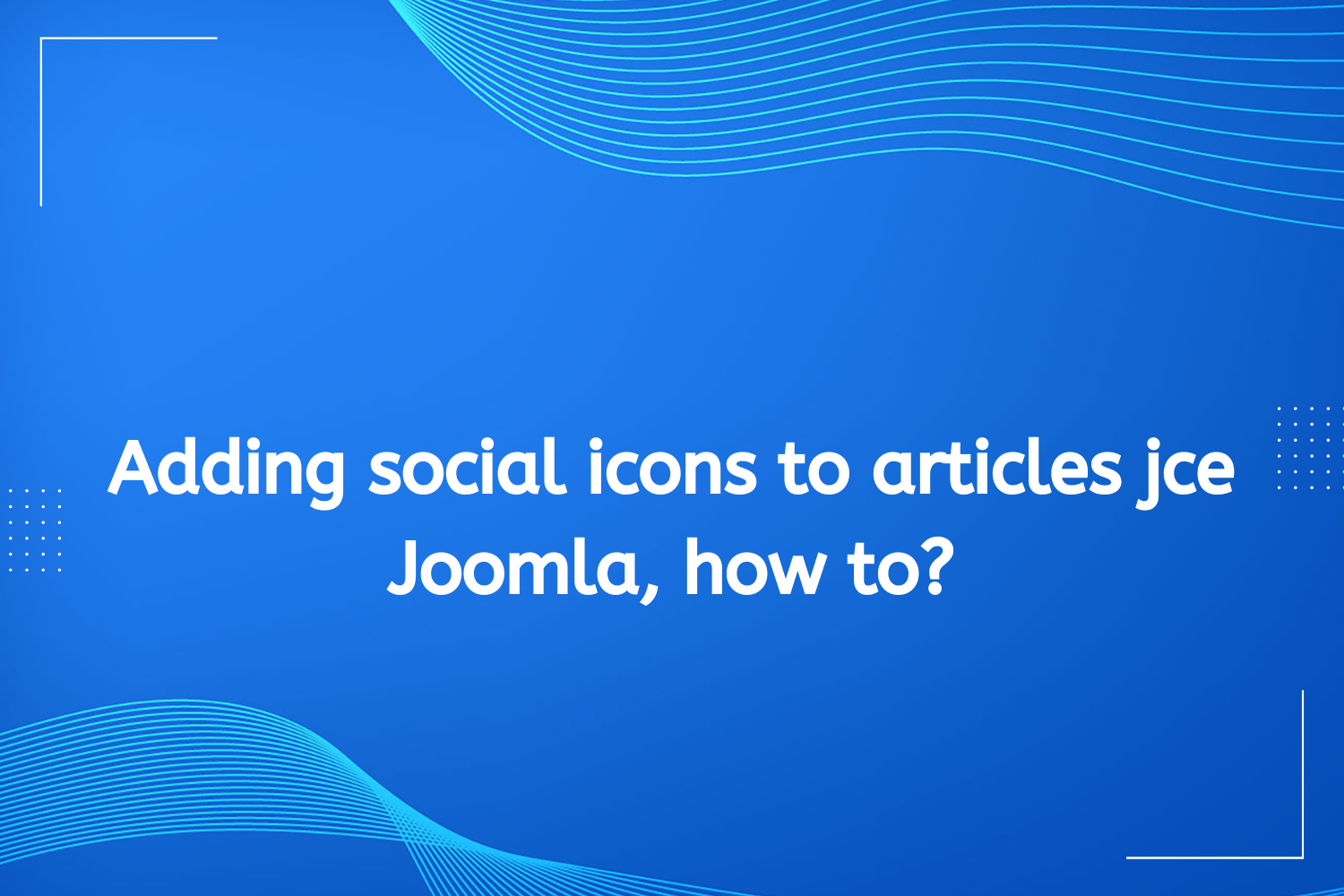
Integrating social icons into your Joomla articles using JCE is a straightforward process that can significantly enhance your website’s engagement and visibility. By following the steps outlined in this guide, you can easily add social icons that encourage readers to share your content and connect with your brand.
JCE offers a user-friendly interface that simplifies the process, allowing you to focus on creating high-quality content. With the right approach, social icons can become a valuable tool in your content marketing strategy.
Remember to regularly review and update your social media links and icons to ensure they align with your branding and audience engagement goals. By doing so, you’ll not only improve user experience but also foster a stronger connection with your readers. If you have any questions or need further assistance, feel free to explore the Joomla community resources or the JCE documentation for additional support.