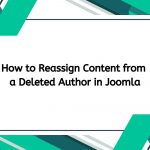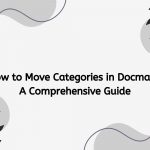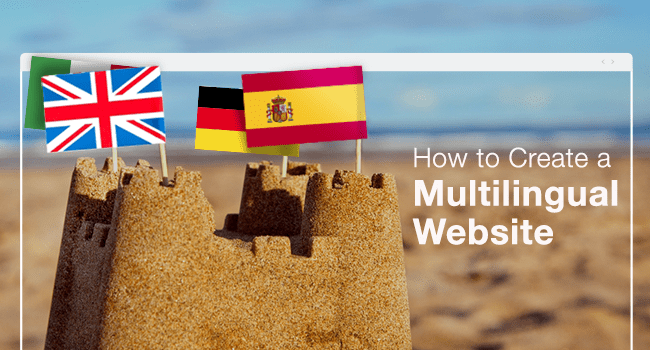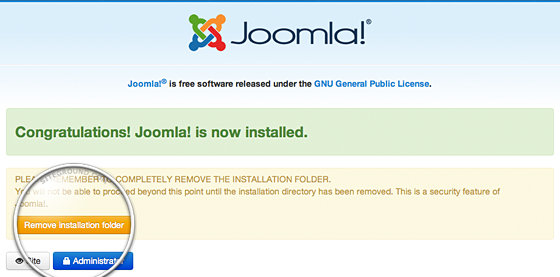Joomla is a powerful content management system (CMS) that offers a wide range of features to enhance website functionality and security. One of the essential components of maintaining a secure website is implementing CAPTCHA, which helps prevent spam and automated submissions on forms. With the release of Joomla 5, installing and configuring CAPTCHA has become easier and more streamlined. This article will guide you through the process of installing CAPTCHA in Joomla 5, ensuring your site remains secure and user-friendly.
What is CAPTCHA?
CAPTCHA (Completely Automated Public Turing test to tell Computers and Humans Apart) is a security feature designed to differentiate between human users and automated bots. It typically presents users with challenges, such as identifying distorted text, solving simple math problems, or selecting images that meet specific criteria. By implementing CAPTCHA, website owners can significantly reduce spam submissions on forms, protect user data, and enhance overall site security.
Why Use CAPTCHA in Joomla 5?
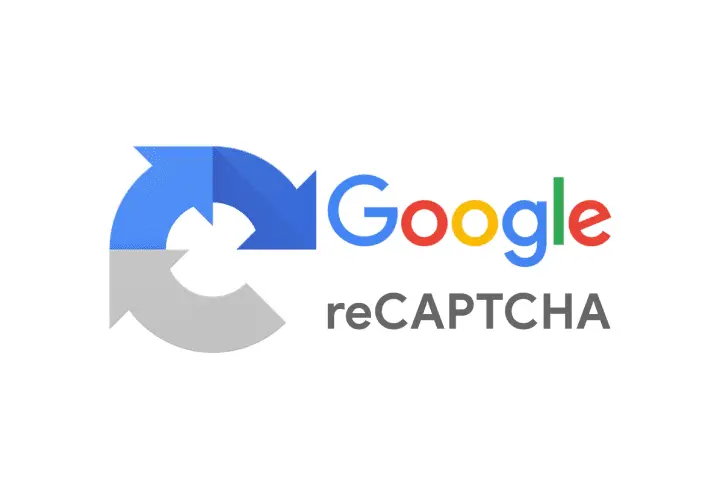
Implementing CAPTCHA in Joomla 5 offers several benefits:
- Spam Prevention: CAPTCHA effectively reduces unwanted spam submissions, ensuring that your forms receive legitimate entries.
- User Verification: By requiring users to complete a CAPTCHA challenge, you can verify that they are human, which helps protect sensitive data and maintain the integrity of user-generated content.
- Improved Security: CAPTCHA adds an extra layer of security to your website, making it more difficult for malicious bots to exploit vulnerabilities.
- Customization Options: Joomla 5 provides various CAPTCHA options, allowing you to choose a solution that best fits your website’s design and user experience.
How to Install CAPTCHA in Joomla 5
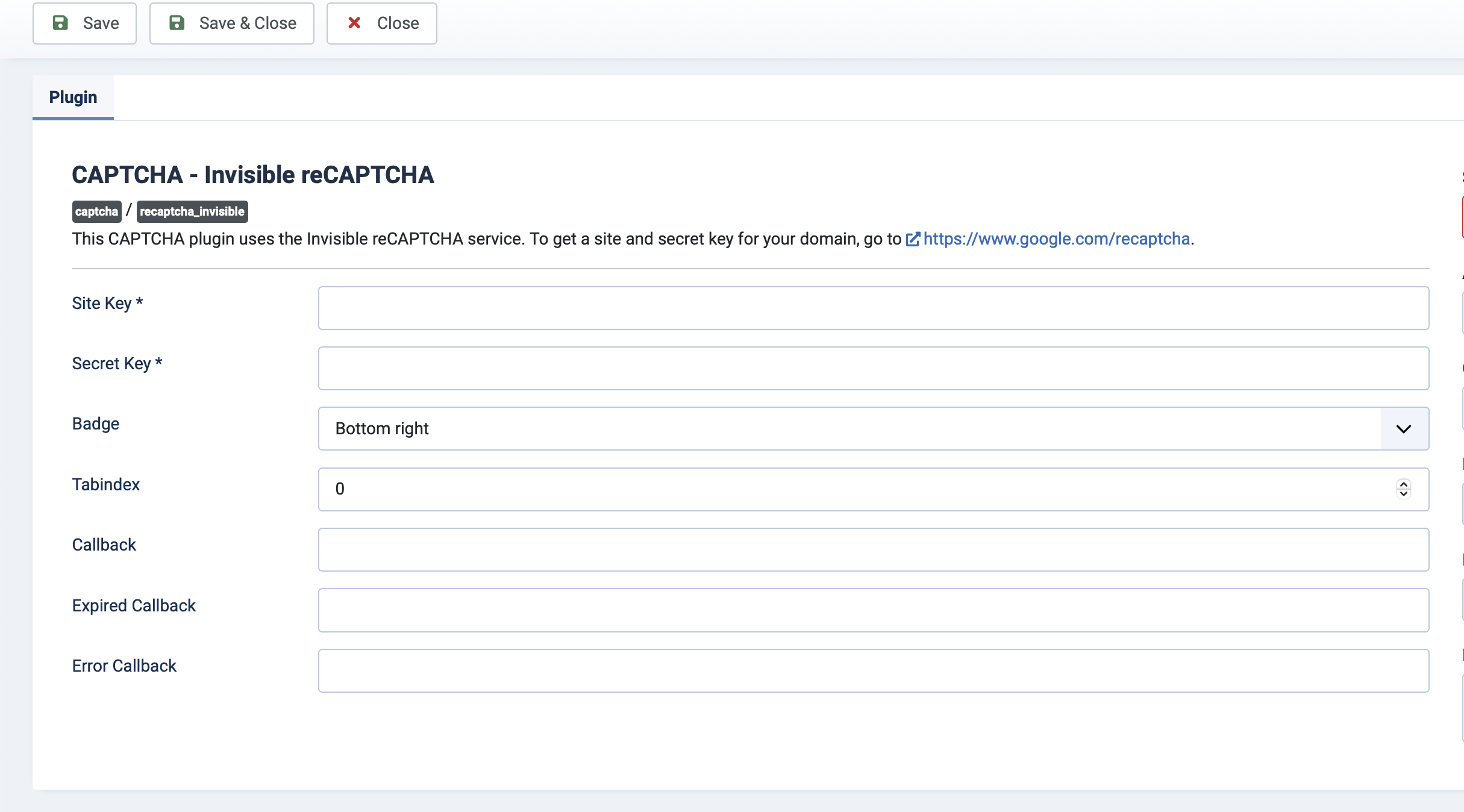
Step 1: Access Your Joomla 5 Admin Panel
To get started, log into your Joomla 5 admin panel. This is where you will manage all elements of your website, including extensions, templates, and security features.
Step 2: Navigate to the Extensions Manager
- In the admin dashboard, locate the top menu and click on Extensions.
- Select Manage from the dropdown menu.
Step 3: Install CAPTCHA Extension
Joomla 5 comes with built-in support for various CAPTCHA solutions, including Google reCAPTCHA and the traditional Joomla CAPTCHA. Here’s how to install and configure each option:
Option 1: Installing Google reCAPTCHA
Google reCAPTCHA is one of the most popular CAPTCHA solutions due to its ease of use and effectiveness. To install Google reCAPTCHA in Joomla 5, follow these steps:
- Register for Google reCAPTCHA:
- Visit the Google reCAPTCHA website.
- Click on the Admin Console button and log in with your Google account.
- Register a new site by providing a label, selecting the reCAPTCHA type (v2 or v3), and entering your domain name.
- After registering, you will receive a Site Key and a Secret Key.
- Configure Google reCAPTCHA in Joomla:
- Return to your Joomla admin panel.
- Navigate to System > Global Configuration.
- In the CAPTCHA tab, select Google reCAPTCHA from the dropdown menu.
- Enter the Site Key and Secret Key obtained from Google.
- Save your changes.
- Enable reCAPTCHA on Forms:
- To add Google reCAPTCHA to your forms, navigate to the specific form’s settings (e.g., contact form, user registration form).
- Look for the option to enable CAPTCHA and select Google reCAPTCHA.
- Save the form settings.
Option 2: Installing Joomla’s Built-in CAPTCHA
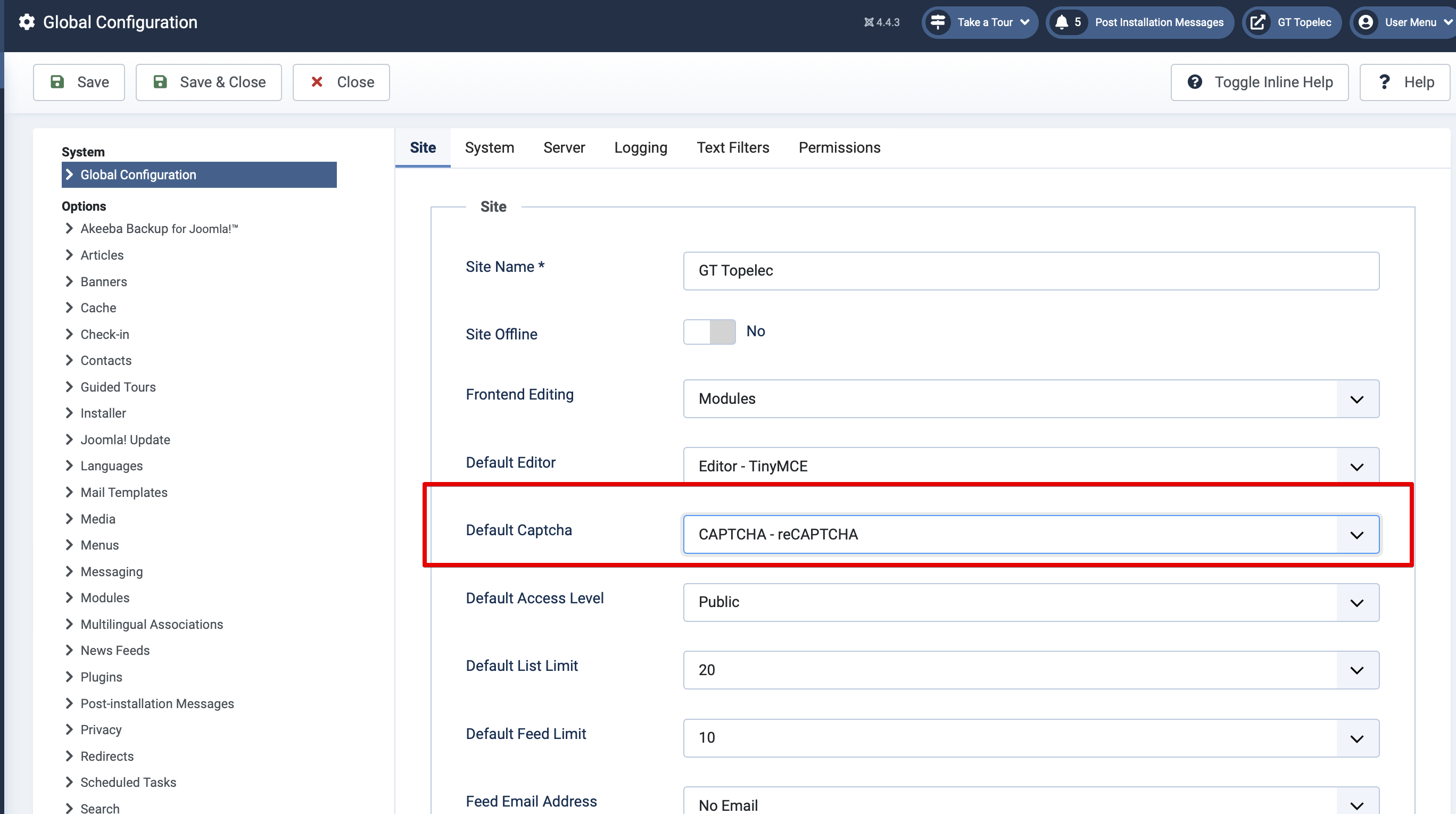
If you prefer to use the built-in CAPTCHA provided by Joomla, here’s how to do it:
- Access Global Configuration:
- In the Joomla admin panel, go to System > Global Configuration.
- Select Built-in CAPTCHA:
- In the CAPTCHA tab, select Joomla CAPTCHA from the dropdown menu.
- Configure any additional settings as required.
- Enable CAPTCHA on Forms:
- Similar to the Google reCAPTCHA, navigate to the specific form’s settings where you want to enable CAPTCHA.
- Look for the option to enable CAPTCHA and select Joomla CAPTCHA.
- Save the form settings.
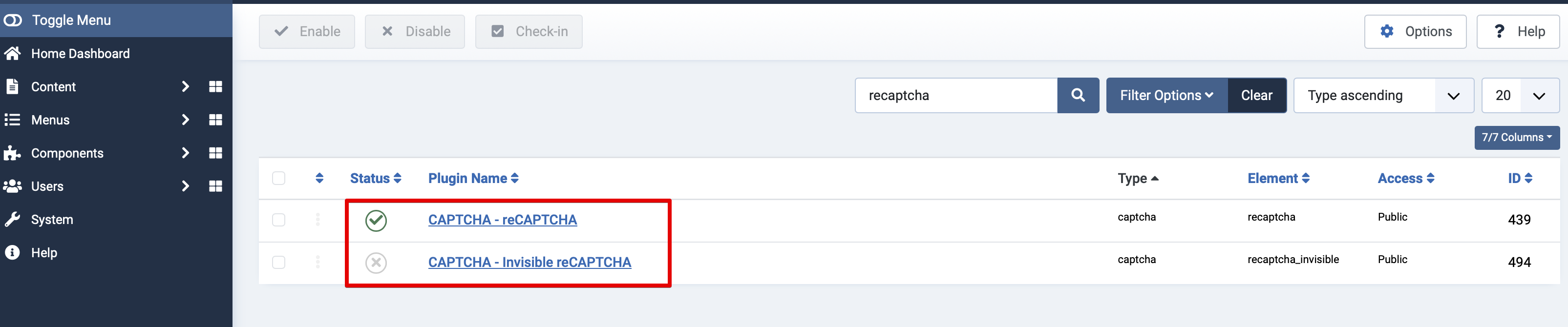
Step 4: Testing Your CAPTCHA Implementation
After installing and configuring your chosen CAPTCHA solution, it’s essential to test its functionality:
- Access the Frontend: Open your website in a new browser tab and navigate to the forms where you implemented CAPTCHA.
- Submit a Test Entry: Fill out the form and complete the CAPTCHA challenge. Ensure that you can successfully submit the form when completing the challenge correctly.
- Test for Invalid Submissions: Attempt to submit the form without completing the CAPTCHA challenge to confirm that it prevents submission.
Step 5: Customize CAPTCHA Appearance (Optional)
For those using Google reCAPTCHA, you may want to customize the appearance to better fit your website’s design:
- Select the Theme: In the Google reCAPTCHA settings in Joomla, you can choose from different themes (light or dark) to match your site’s aesthetics.
- Modify Size: You can also adjust the size of the reCAPTCHA widget (normal, compact) to ensure it aligns well with your form layout.
Step 6: Monitor and Optimize
After implementing CAPTCHA, it’s essential to monitor its performance:
- Check Submission Rates: Keep an eye on your form submission rates to ensure that legitimate users aren’t facing issues completing the CAPTCHA challenge.
- User Feedback: Gather feedback from users regarding their experience with the CAPTCHA. If users report difficulties, consider switching to another CAPTCHA solution or adjusting settings for better usability.
- Stay Updated: Regularly check for updates to Joomla and any CAPTCHA extensions you use. Keeping everything updated ensures compatibility and security.
It’s simple to set up reCaptcha for Joomla 5 with build-in function
Implementing CAPTCHA in Joomla 5 is a crucial step towards securing your website and preventing spam. By following this guide, you can easily install and configure a CAPTCHA solution that best fits your needs, whether it’s Google reCAPTCHA for robust protection or Joomla’s built-in CAPTCHA for a simpler approach.
Remember, while CAPTCHA enhances security, it’s essential to balance usability and accessibility. Regularly monitor user feedback and performance to ensure that your forms are both secure and user-friendly. With the right implementation, CAPTCHA can significantly improve the integrity of your web forms and protect your Joomla site from unwanted spam and automated bots. Happy securing!