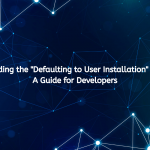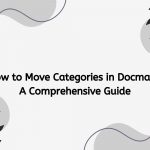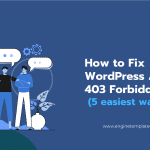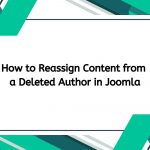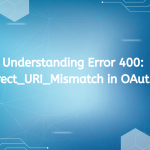A common problem many Joomla users face is that their menu items do not fit properly on the site, which can disrupt navigation and affect user experience. In this article, we will explore the causes of menu item display issues in Joomla and provide detailed solutions to help you resolve them.
Understanding Menu Items in Joomla
Before diving into solutions, it’s essential to understand how Joomla menu items work. Menu items are the links that appear in your site’s navigation, allowing users to access different sections of your website. Each menu item is associated with a specific menu type (like Main Menu, Footer Menu, etc.) and can point to various content types, such as articles, categories, or external URLs.
Common Symptoms of Menu Item Issues
- Overflowing Menu Bar: Menu items extend beyond the visible area, requiring horizontal scrolling.
- Missing Items: Some menu items are not displayed at all.
- Misaligned Items: Menu items appear misaligned or stacked improperly.
- Responsive Issues: Menu items display correctly on desktop but become problematic on mobile devices.
Common Causes of Menu Item Display Issues
Understanding the root causes of menu display issues can help you implement effective solutions. Here are some common reasons:
- CSS Conflicts: Custom styles or template CSS may conflict with default Joomla styling, affecting how menu items are displayed.
- Template Settings: Specific template settings may limit the number of visible menu items or alter their display.
- Browser Compatibility: Different browsers may render menu items differently.
- JavaScript Errors: Errors in JavaScript can prevent menus from functioning correctly, especially in dropdown or multi-level menus.
- Responsive Design Flaws: If your template is not fully responsive, menu items may not adapt well to smaller screens.
Steps to Fix Menu Item Display Issues in Joomla
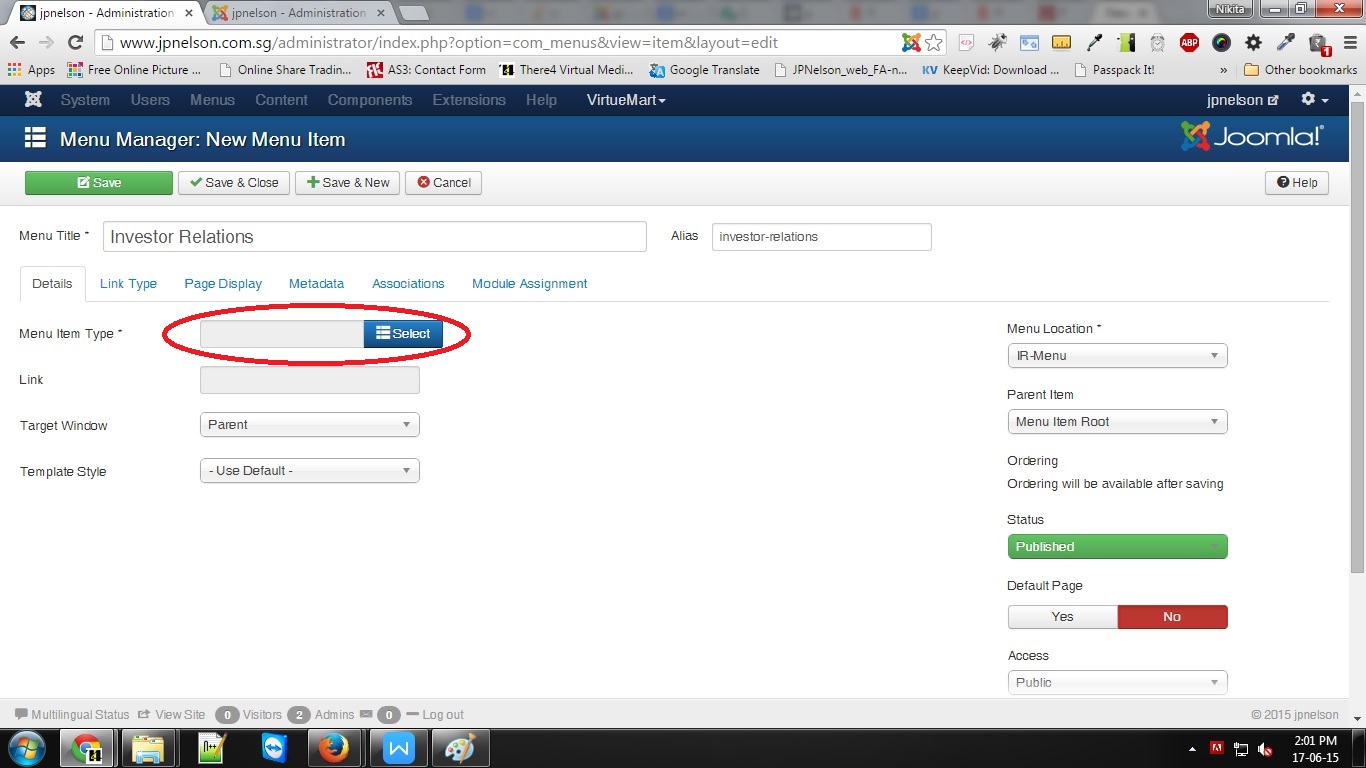
Step 1: Check Template Settings
Start by reviewing your template settings, as these often have the most direct impact on menu display.
- Access Template Manager: Log into your Joomla administrator panel and navigate to Extensions > Templates > Styles.
- Select Your Template: Click on the name of the active template you are using.
- Review Menu Settings: Look for options related to menu display. Common settings include:
- Maximum number of menu items.
- Alignment (left, center, right).
- Dropdown behavior.
- Responsive settings.
Make adjustments as necessary and save your changes.
Step 2: Inspect CSS Styles
CSS styles can significantly affect how menu items are displayed. Here’s how to troubleshoot:
- Use Developer Tools: Right-click on the menu in your browser and select “Inspect” to open the Developer Tools. This will let you view the CSS applied to your menu items.
- Identify Conflicting Styles: Look for styles that may be affecting the menu’s width or positioning. Common properties to check include:
widthpaddingmarginfont-size
- Modify CSS: If you identify any issues, you can either adjust the existing styles in your template’s CSS file or add custom styles. For example:
.menu { white-space: nowrap; /* Prevents wrapping of menu items */ overflow: hidden; /* Hides overflow */ width: 100%; /* Ensures the menu uses full width */ }
Step 3: Adjust Menu Item Types
If certain menu items are not displaying, ensure they are correctly configured.
- Access Menu Manager: Navigate to Menus > Main Menu (or the relevant menu).
- Check Menu Item Settings: Click on individual menu items to review their settings. Ensure that:
- The menu item is published.
- It is assigned to the correct menu type.
- The access level is appropriate for the intended audience.
- Rearrange Menu Items: If the menu bar is overflowing, consider rearranging or consolidating items. You can create submenus for related items to reduce clutter.
Step 4: Test for JavaScript Errors
JavaScript errors can disrupt menu functionality. Here’s how to check for them:
- Open Developer Tools: In your browser, open Developer Tools (usually F12 or right-click and select “Inspect”).
- Go to the Console Tab: Look for any error messages in the console that may indicate issues with JavaScript.
- Identify and Fix Errors: If you see errors, they may be related to third-party extensions or scripts. Address these issues by updating or disabling conflicting extensions.
Step 5: Ensure Responsive Design
With increasing mobile traffic, ensuring your menu is responsive is crucial.
- Test on Different Devices: Use your browser’s Developer Tools to simulate various screen sizes and check how the menu behaves.
- Adjust Media Queries: If your template doesn’t respond well on smaller screens, you may need to adjust the CSS media queries. For example:
@media (max-width: 768px) { .menu { flex-direction: column; /* Stack menu items vertically */ } } - Consider Mobile Menu Extensions: If your current template does not provide sufficient mobile support, consider using a dedicated mobile menu extension that can enhance the mobile user experience.
Step 6: Clear Cache
After making changes, always clear your Joomla cache to ensure that the updates take effect.
- Navigate to Cache: Go to System > Clear Cache.
- Select All: Choose all cache items and click the Delete button.
Step 7: Cross-Browser Testing
Finally, check how your site looks across different browsers (Google Chrome, Firefox, Safari, etc.). Sometimes, discrepancies can arise due to browser-specific rendering.
- Test Menu Functionality: Ensure all menu items are functioning as expected in different browsers.
- Fix Browser-Specific Issues: If you find that certain styles or functionalities work in one browser but not another, you may need to add browser-specific CSS rules.
Additional Tips for Menu Management
- Use Extensions: Consider using Joomla menu management extensions that offer enhanced features for organizing and displaying menus.
- Regularly Update Extensions: Ensure that your Joomla installation and all extensions are up to date to avoid compatibility issues.
- Backup Your Site: Before making significant changes, always create a backup of your site to prevent data loss.
So, it’s simple to solve my menu item does not fit on my joomla site
Menu item display issues in Joomla can be frustrating, but with careful troubleshooting and adjustments, you can resolve them effectively. By following the steps outlined in this guide, you can ensure that your menu items fit properly on your site, enhancing navigation and user experience.
Whether you’re working with template settings, CSS styles, or JavaScript errors, a methodical approach will lead to a well-functioning and visually appealing menu. With these tips, your Joomla site can provide an optimal experience for users, encouraging them to explore your content and engage with your brand. Happy Joomla managing!