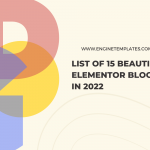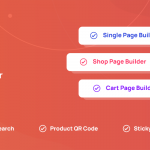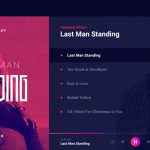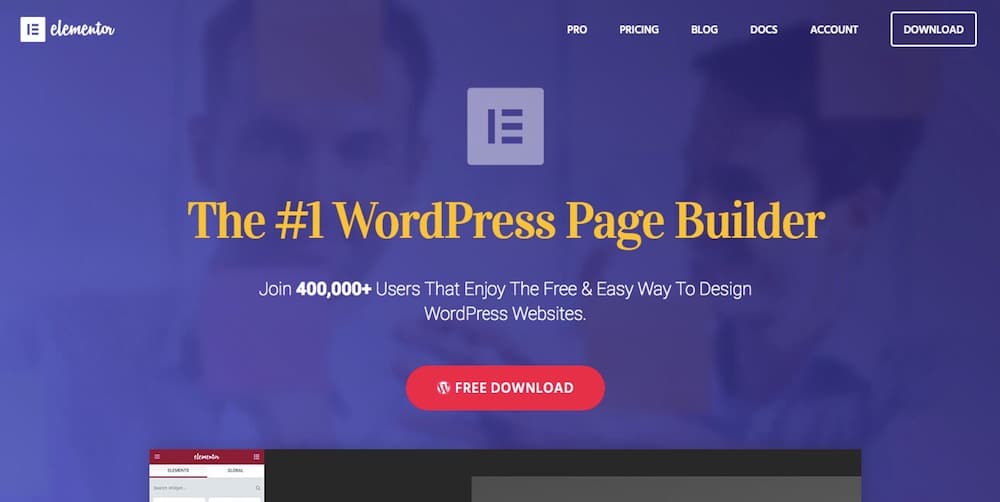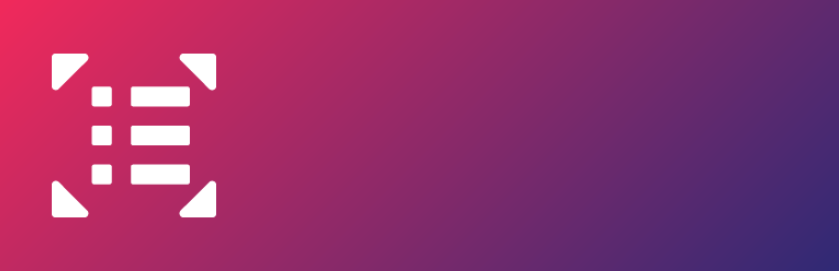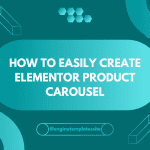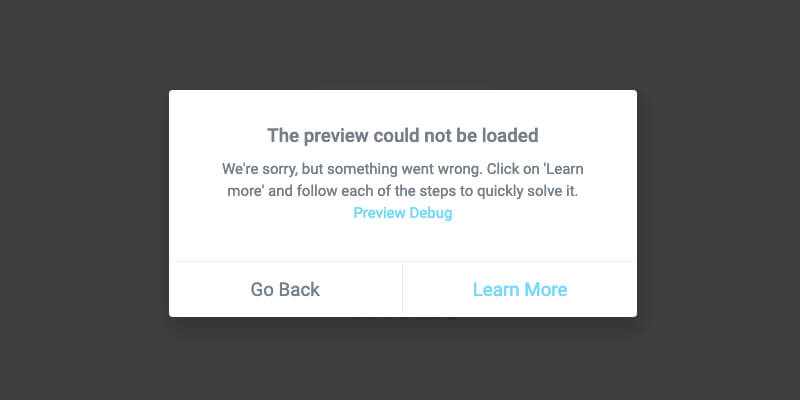
If you try to use Elementor, there will be a notice that: “The preview could be not loaded”. Don’t worry about that because it is a popular error and it is simple to handle. This article will give you the way to fix this problem with Elementor Page Builder.
Note: If this message is received on a WooCommerce template or an archive page, please use the WooCommerce Builder or the Theme Builder!
You can follow these ways below when “The preview could be not loaded” appears:
Deactivate plugins
Disable all your plugins besides Elementor and Elementor Pro. When the problem is solved, you can reactivate them one by one to discover the reason.
Theme files exist
Go ahead and install or re-install a theme unless the theme is accessible.
Switch theme
Change to a default subject of WordPress such as Twenty Sixteen or Twenty Seventeen.
Check the structure of your permalinks
Save your permalinks and change the permalink structure to “Plain”.
Incognito mode with your browser
In Chrome, at the top right, click More > New Incognito Window to insert a new window. Then, in the top corner, check for the Incognito symbol showing you are in certainty in secret mode.
Check conflicts among plugins
Check which Elementor and membership plugins are allowed.
Solve possible theme conflict
Make sure that the WordPress Default Loop is used in your layout with the support of your theme.
Solve Rocket Loader issue
Elementor and Cloudflare integrate smoothly with each other. Though there is an issue with Rocket Loader.
Navigation verification
Verify that you do not have a redirect on the page.
Solve hosting issues
Verify with your host provider. In addition, check with your hosting company if your server erases the PHP $_GET variable.
HTTP Errors
403 Errors
Step 1: Download and save your current .htaccess file, then delete it from your server. Then check your .htaccess file you downloaded whether there is any code inside it that should be amended.
Step 2: Check the correct permissions of your files
Step 3: Activate the learning mode of the plugin or contact their help.
Step 4: Check firewall of your server.
Step 5: Deactivate all modules apart from Elementor. After that, test your site with every reactivation.
401 Errors
If the page shouldn’t request confirmation, contact your host for help in transferring the validation requirement or check any security modules to turn this off.
CONCLUSION
That’s all we want to share with you. We hope that it will be helpful for you to follow. If you have any questions, don’t hesitate to leave a comment below, we will respond as quickly as possible.
Credit: Elementor Official